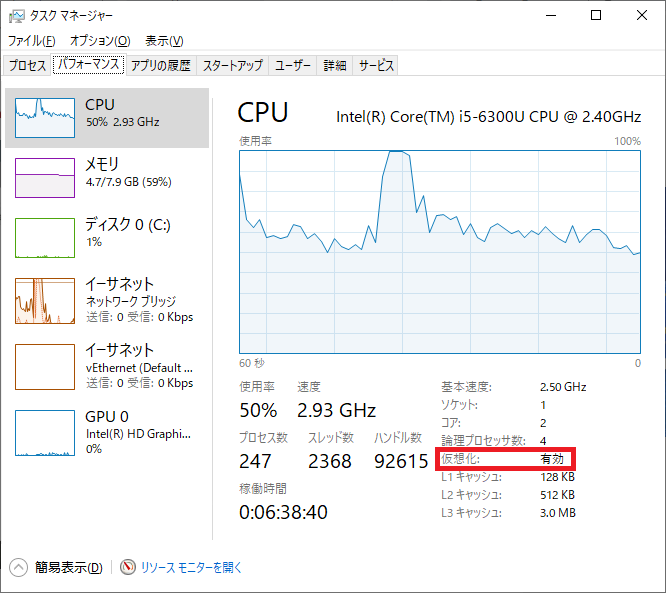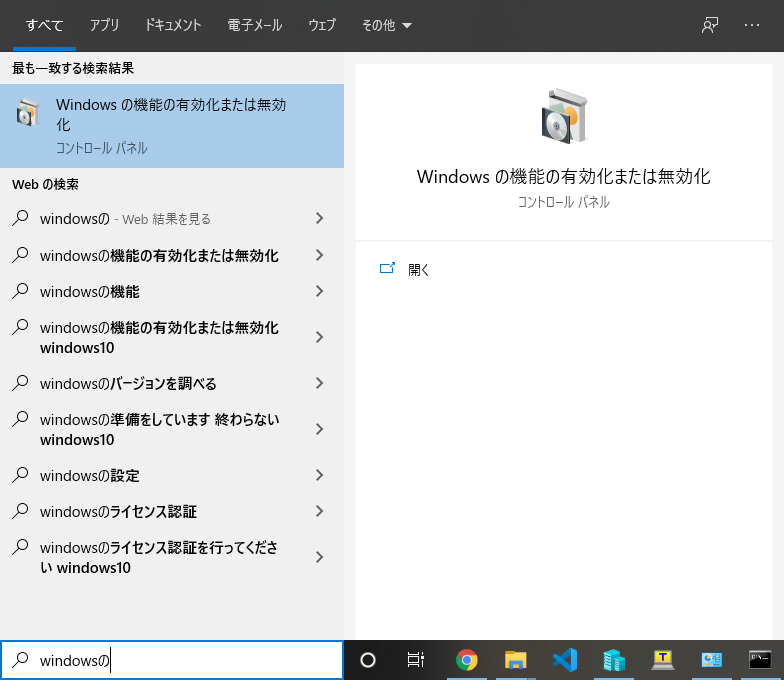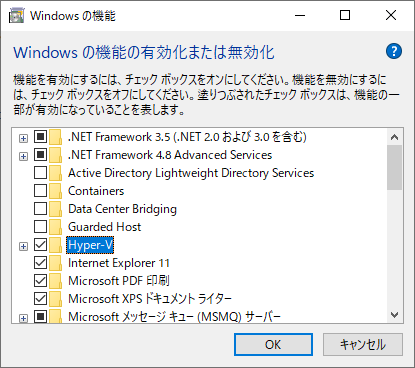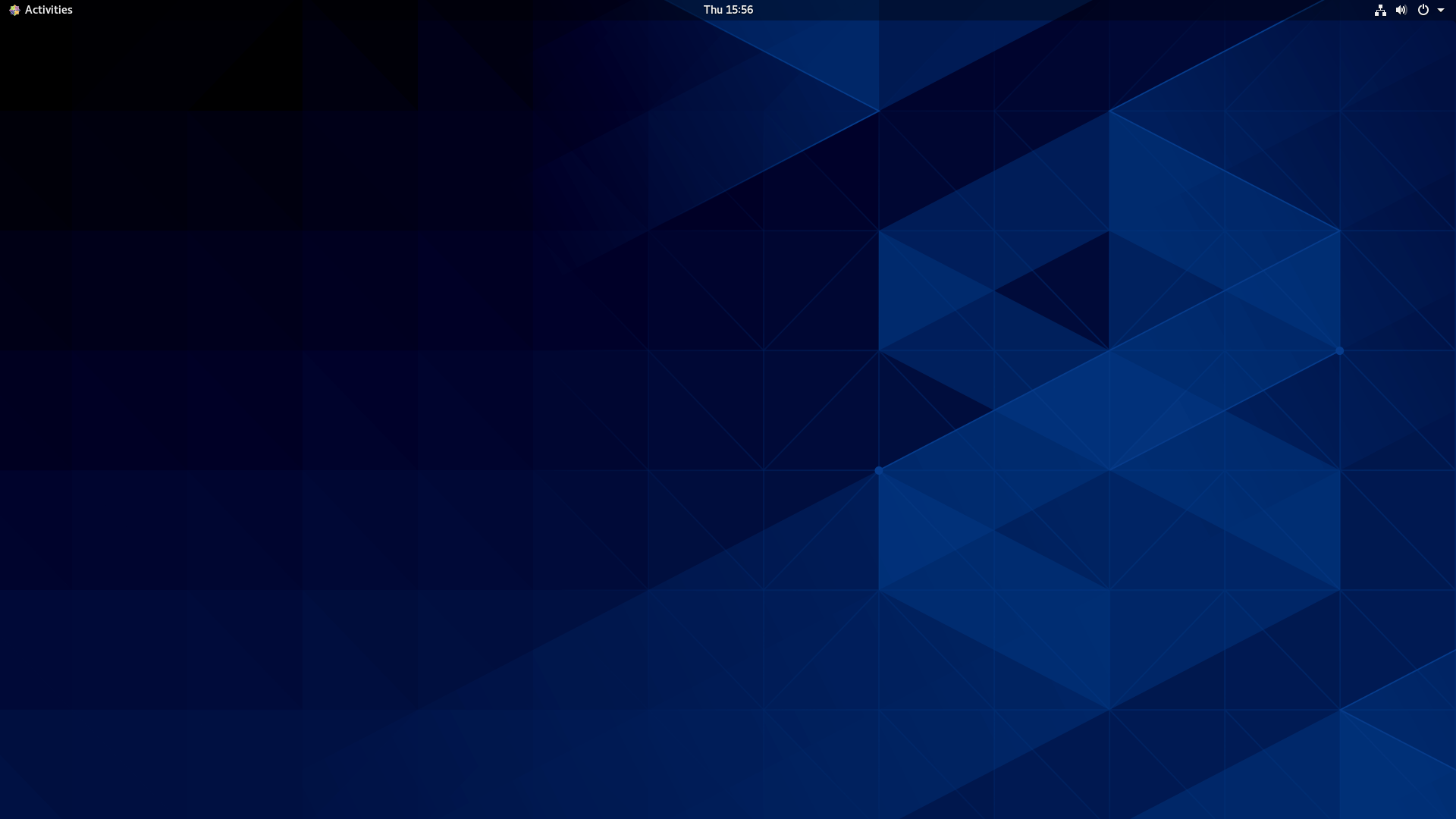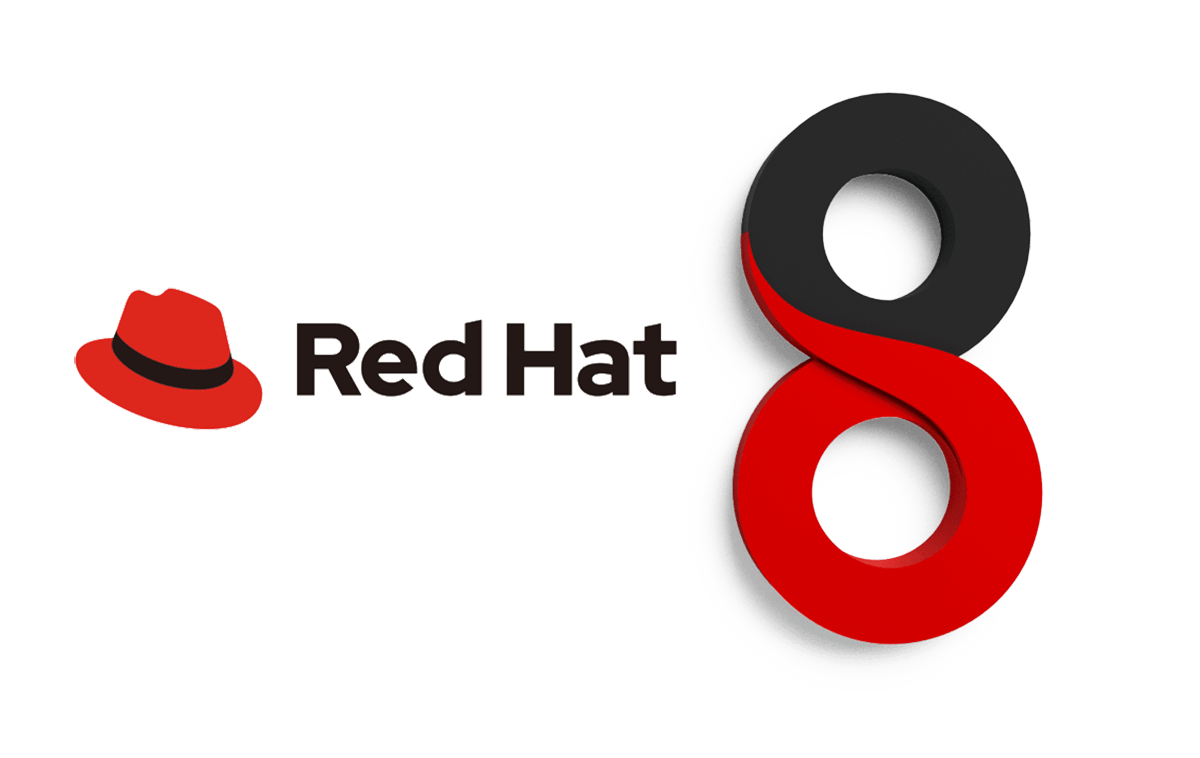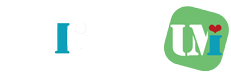この投稿ではMicrosoft Windows 10環境へのHyper-Vの有効化方法について説明する。他の仮想化ツールとしてはVMwareが有名である。しかしVMwareは一部の個人ユーザーを除いて無料ではなく、コストがかかるためHyper-Vを代わりに使用する方がよい。
CONTENTS
Hyper-V インストール要件:
Hyper-Vを適用するためにはWindows10のバージョンが以下である必要がある:
- Windows 10 Enterprise
- Windows 10 Professional
- Windows 10 Education
以下の環境にはHyper-Vは適用できない:
- Windows 10 Home
- Windows 10 Mobile
- Windows 10 Mobile Enterprise
またHyper-Vをインストールするには、コンピューターが以下の要件を満たしている必要がある。
- SLATを備えた64-bit Processorであること。
- CPUがVM Monitor Mode Extension (VT-c on Intel CPU’s)の機能を持っていること。
- 最低4GB以上のメモリを備えていること。Hyper-Vホストは仮想化マシンとしてメモリを共有するため、仮想化環境を使用するためには十分なメモリを持つことが必要。
前準備として、以下に従ってBIOSの機能を有効化:
- マザーボードにより異なる Virtualization Technologyの設定を探して有効化(enable)する。
- Hardware Enforced Data Execution Preventionを有効化する。
以下は、Windows 10でのHyper-V有効化手順
Step 1 – CPUがHyper-Vをサポートしているか確認する方法
Hyper-Vをシステムがサポートしているか確認する方法としてはタスクマネージャが簡単です。Ctrl+Shift+ESCキーを押下し、タスカマネージャを起動してください。簡易表示になっている場合は詳細表示に切り替え、パフォーマンスタブに画面を切り替えてください。パフォーマンスタブの赤枠で仮想化に対応しているか確認できます。有効の場合は以下に続いてください。
Step 2 – Hyper-Vの有効化方法
1.Hyper-Vを有効にするには、システムのBIOSで仮想化テクノロジーを有効にする必要があります。 AMDプロセッサーの場合、仮想化はデフォルトで有効になっていますが、Intelの場合、VT-xはデフォルトで有効になっていない場合があります。そのため、再起動を行ってBIOSを起動し、VTやVirtualization Technology等で記載されている項目を有効化してください。マザーボードのメーカーにより文言や設定箇所が変わる可能性があります。
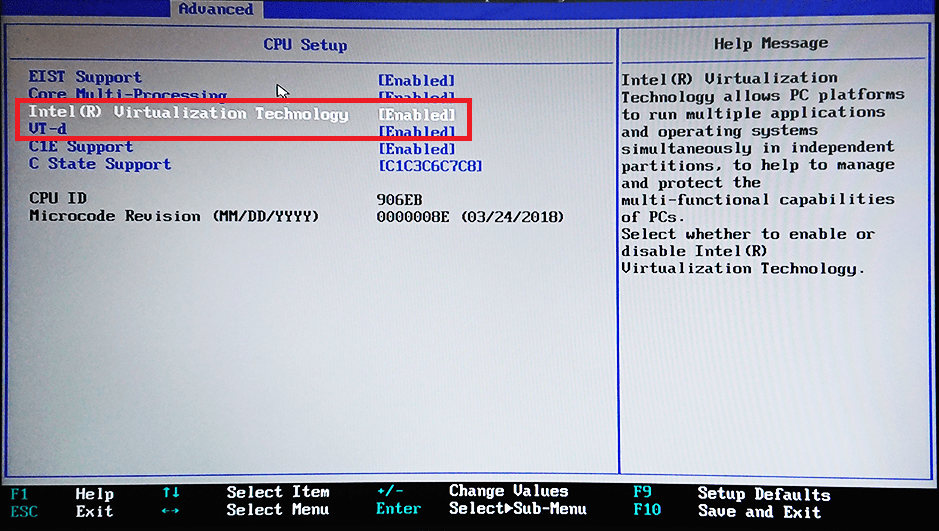
2.Windowsキー押下後、”Windowsの機能の有効化または無効化”と入力し、 Enterキーを入力する。Windowsの機能の有効化または無効化画面にてHyper-Vの項目を探し、チェックボックスを✔する。そしてOKを押下し、その後再起動を行うことでHyper-Vの有効化を行う。
最後に
上記まででHyper-Vの仮想マシン導入前の準備は完了となる。ここから仮想マシン導入の説明は以下の投稿で説明する。
CentOS 7,8については以下の記事で説明しています。
RHEL 8(Red Hat Enterprise Linux 8)については以下の記事で説明しています。