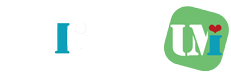私が大学生の時に自作したメインのPCが9年目に突入し、突然死の前に更新したいと思いまして、IntelからAMD Ryzen 3000シリーズのRyzen 5 3500とASRock B450 Steel Legendの構成で更新したので、CPUの取り付けからAMD純正のチップセットドライバインストール、さらにAMD謹製のオーバークロックツールである「Ryzen Master」のインストールまで紹介したいと思います。
CONTENTS
CPU選定
CPUを選ぶ際にはソケットの型式をCPUとマザーボードで合わせる必要があります。そのためCPUをアップデートする場合は大体マザーボードの交換が必要になります。またIntelとAMDでソケット形状は異なります。
基本的には新しいソケット形状をお勧めします。最新のCPUとメモリに対応しており、スペックの高いものを使用できます。
以下に主なソケット形状を記載しておきます。それぞれのメーカーで下のソケット型式が最新のものになります。※2020年7月24日時点
Intel
- ソケット478
- LGA775
- LGA1156、LGA1366
- LGA1155、LGA2011
- LGA1150、LGA2011-v3
- LGA1151(第六世代・第七世代 CPU対応)
- LGA1151(第八世代・第九世代 CPU対応)
- LGA1200
AMD
- Socket AM2
- Socket AM2+
- Socket AM3
- Socket AM3+
- Socket AM4
CPUの取り付け
CPUの取り付けは簡単です。マザーボードのCPUソケットの固定レバーを起こし、CPUとソケットの三角形の位置合わせ用矢印に合わせて取り付けます。その際にCPU側のピンを折らないように注意して設置します。向きとすべてのピンが穴にはまっていることを確認してから固定レバーを倒してCPUをロックします。


CPUクーラーの取り付け
CPU付属のCPUクーラーを使用する場合、マザーボードにネジで固定されているCPUクーラーの付属マウントを取ります。付属マウントを取り外すとマザーボード裏面のバックプレートも外れるため、CPUクーラーを取り付ける際にバックプレートを戻す作業を忘れないように気を付けてください。
私はネジ止まらないなーと結構な圧力をCPUにかけてしまい、恐怖を感じました。ネジ穴がバックプレートが落ちていたためなかっただけでした。皆さんも気を付けましょう。
CPUクーラーをねじ止めしたら、CPUクーラーの電源ケーブルをマザーボードの「CPU_FAN」と記載された4ピン端子に接続します。

その他作業
CPUの他にメモリ、SSD、HDD、グラフィックボードなどの取り付け作業が必要ですが、今回は割愛します。
注意点としてはメモリを取り付けする場合はA2、B2から差し込むように気を付けましょう。マザーボードの説明書に記載されていると思いますが、デュアルチャネルを使用する場合は差し込み位置の指定があります。
またグラフィックボードの追加電源のピンを差し忘れ、画面が付かないとなることもよくあるので注意しましょう。上記は今回私がミスった箇所です。皆さんも注意して作業しましょう。
チップセットドライバインストール
チップセットドライバのダウンロードは以下のリンクから可能です。
例:Chipsets > AMD Socket AM4 > B450のように自身の自作PCのマザーボードの型式からドライバを選択し、送信をクリックしてください。私のマザーボードはASRock B450 Steel Regendのため、上記の例のようになります。
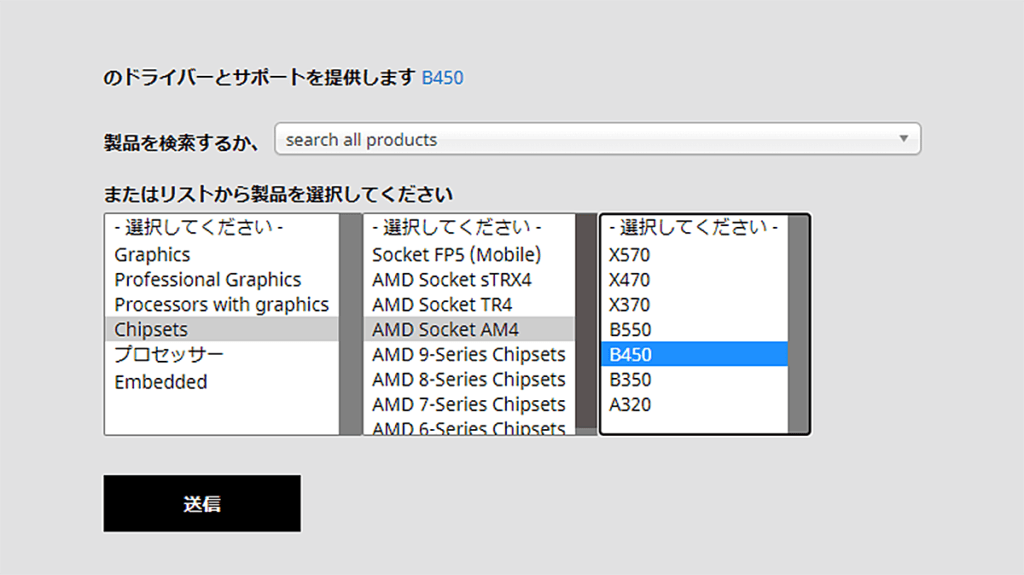
AMD Chipset Driversからダウンロードをクリックし、ドライバをダウンロードします。
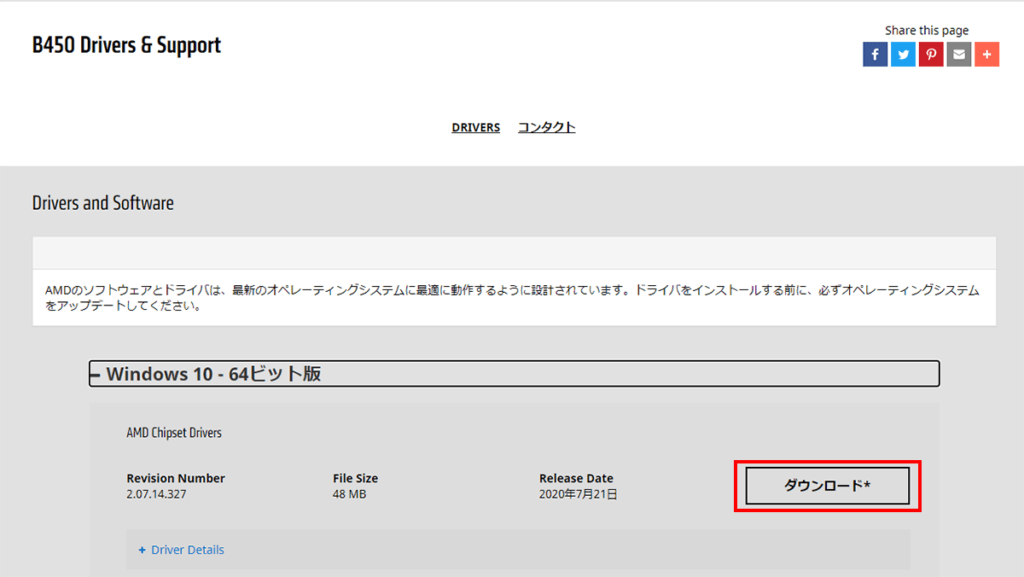
ダウンロードしたファイルを実行し、インストールするドライバ類を確認し、Installをクリックします。基本的にすべてインストールして問題ありません。
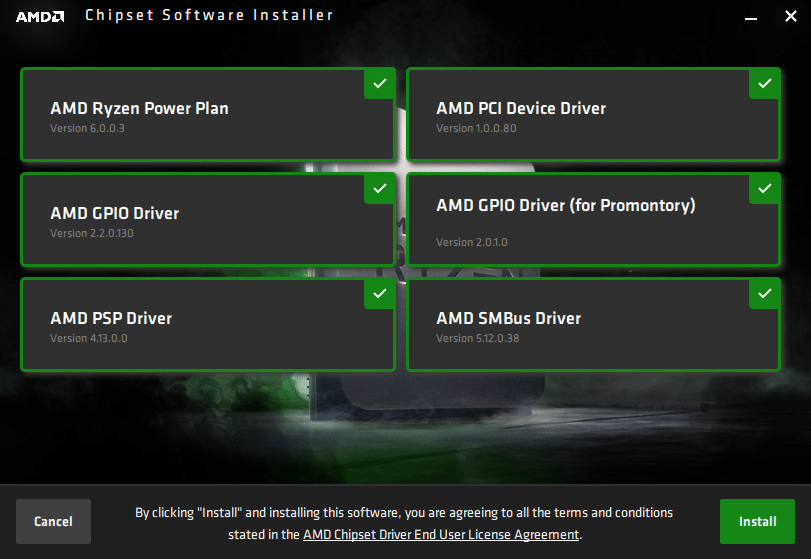
しばらく待って、以下の画面が表示されればインストール完了後です。Closeをクリックしてください。
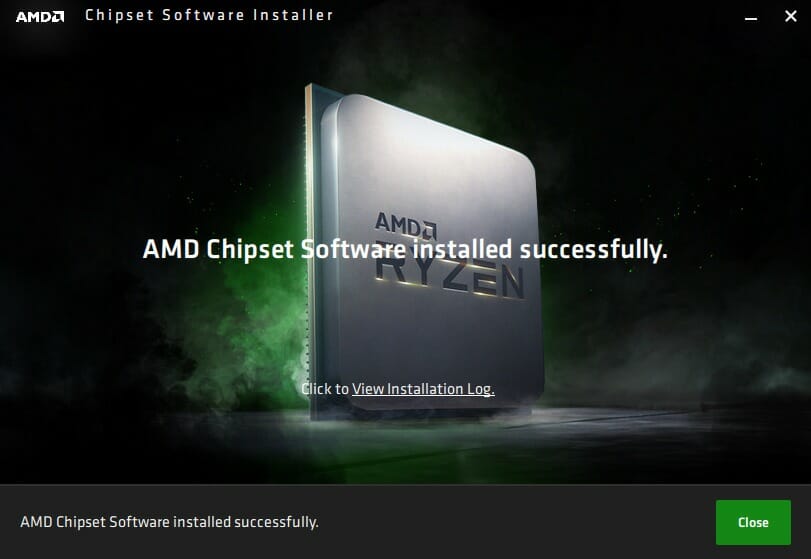
電源プランの設定
チップセットドライバのインストールが完了すると、Windows 10の電源プランに「AMD Ryzen Balanced(バランス)」、「AMD Ryzen High Performance(ハイパフォーマンス)」、「AMD Ryzen Power Saver(省電力)」の3つのAMD Ryzenに最適化された電源プランが追加されます。
AMD Ryzenに最適化された電源プランのため、ぜひ活用することをおすすめします。
プチフリーズ発生時
AMD Ryzenを使用した場合にSSDの「LPM(LINK POWER MANAGEMENT)」の設定関係でSSDの読み書きがストップしてしまうタイミングができてしまい、フリーズしたような状態が発生する場合があります。
電源プランの詳細設定で設定を変更することで対策可能なので、AMD RyzenのCPUと相性の悪いSSDを使用されている場合は設定変更することをおすすめします。
Ryzen Master
オーバークロック用のソフトウェアとしては大まかに2つの分類があり、マザーボードのメーカーのソフトウェアとCPUメーカーのソフトウェアがあります。
例えば、マザーボードメーカーの場合はトマホークの「MSI Command Center」、GIGABYTEの「EasyTune」、アスロックの「OC Tuner」などがあります。それに対してCPUメーカーはIntelの「Intel Extreme Tuning Utility」、AMDの「Ryzen Master」があります。
今回はAMD Ryzenの専用ツール「Ryzen Master」の紹介をしていきます。
インストール方法
「Ryzen Master」は以下のダウンロードページからダウンロード可能です。下部の「今すぐダウンロード」をクリックします。
ダウンロードページ:オーバークロック制御用AMD Ryzen Masterユーティリティ
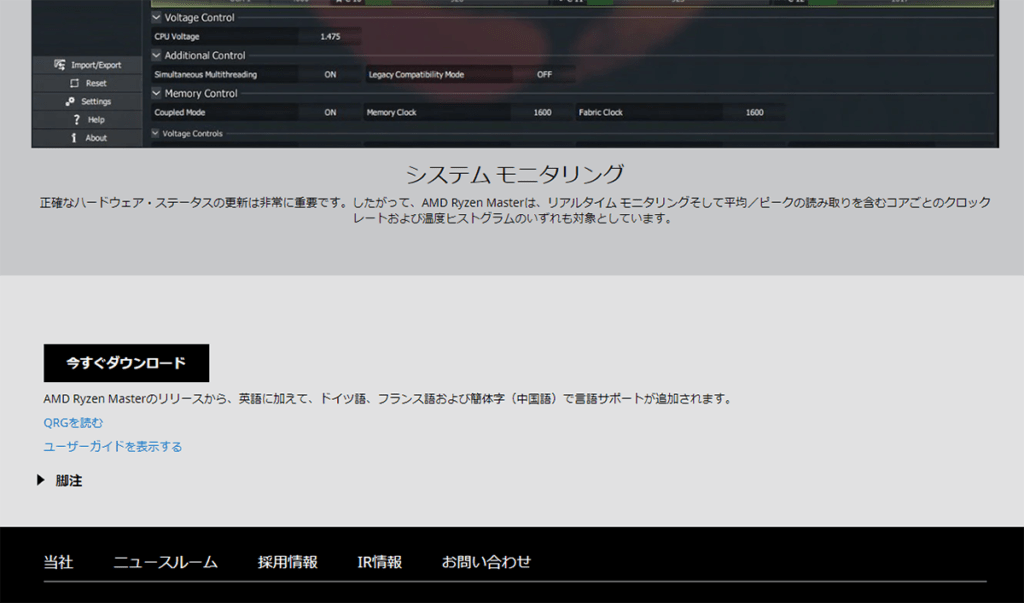
ダウンロードしたファイルを実行します。実行すると「License Agreement」が表示されるため、最後まで確認すると下部のチェックボックスにチェック可能となるので、チェックします。次の画面で「Install」をクリックし、インストールを開始します。

インストール完了後、Launch RYZEN MASTERをクリックし、起動します。
AMD RYZEN MASTERを起動すると警告画面が表示されるため、OKをクリックし、簡易画面表示を起動します。

簡易画面では以下の項目を確認することができます。Advanced Viewをクリックするとより詳細の設定を確認できます。
- CPU温度
- モード
- CPUクロック数
- CPU電圧
- プロファイルの設定
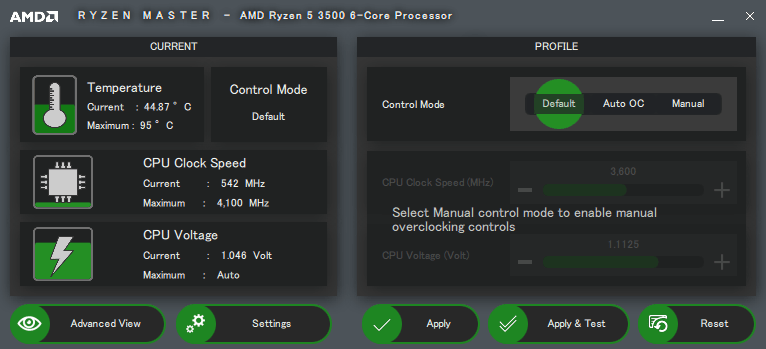
Advanced Viewでは以下の画面のように、各CPUコア/スレッドのより詳細の状態確認が可能です。オーバークロックを行う場合はプロファイルを設定し、オーバークロックを行うことが可能です。
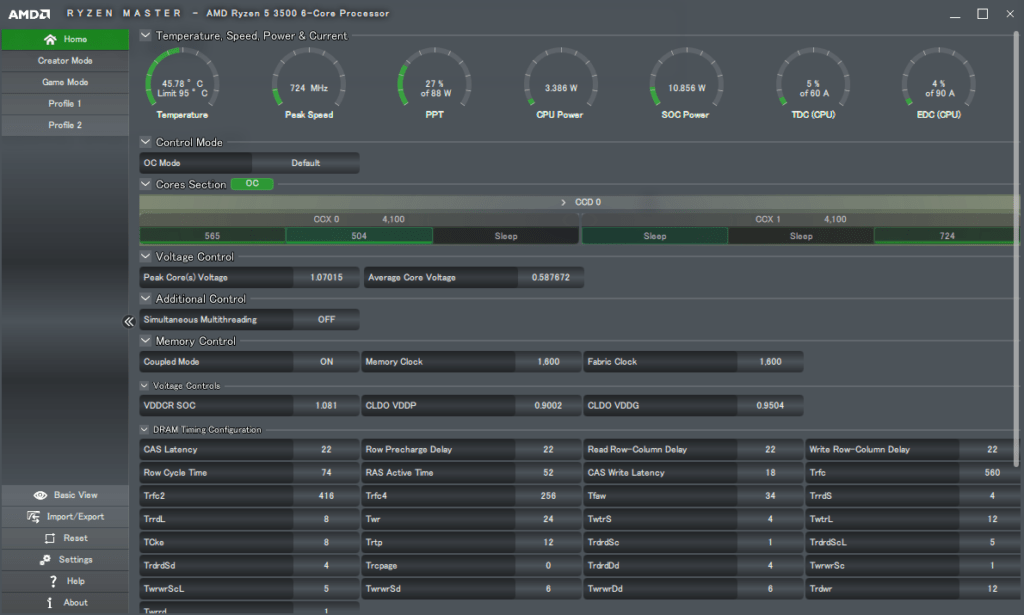
まとめ
AMD RyzenのCPU導入作業についてまとめました。現在AMDはIntelより安価にスペックの高いCPUを提供してくれており、AMDを選ぶユーザーが増えてきています。
昔はグラフィックボードを選ぶコアなユーザーが少しいた(私もHIS HD 5850使用しているので人のことを言えませんが・・・)だけでしたが、Ryzenにより一気にユーザー数が増えました。
ただ、AMDのChipsetにするとSSDのLPMに問題があるようで、プチフリ連発する方もいるようですので、そのような場合は上記リンクから対策をされることをおすすめします。