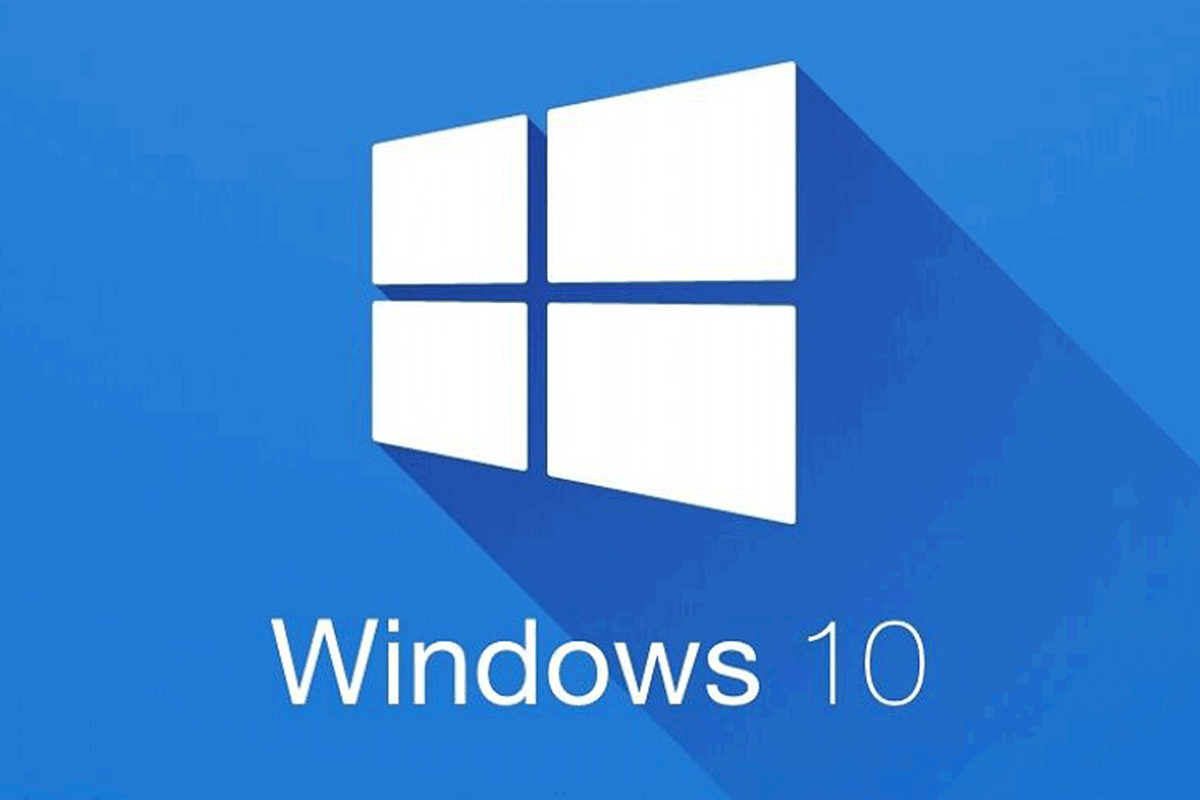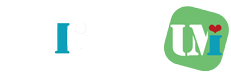Window 10で2つ以上のHDDやSSDでOSをインストールした場合、「システムで予約済み」の領域がディスク1に設定されてしまい、データ保存用のHDDやSSDを交換する場合等にそのディスクにシステムで予約済みが存在することで、OSの再インストールを行うことが必要になる場合があります。
私もデータ保存用のディスク1のHDDが8年近く使用していたので、不良セクタが大量に発生し、HDDの交換の必要ができました。しかしながら、ディスク1に「システムで予約済み」の領域が存在したため、そのまま外してしまうとOSが起動しなくなります。
そこで今回は「システムで予約済み」の領域を別のディスクに移動する方法について説明したいと思います。
CONTENTS
「システムで予約済み」の移動方法
実施環境
実施環境については以下となっています。
- Windows 10 Professional
- MBRブート環境
- シングルOS(Windows 10のみ)
MBRブートかGPTブートかの確認方法は「Winキー+R」を押下し、「msinfo32」と入力し、システム情報にてどちらか確認します。
- MBRブートの場合
BIOSモード:レガシ
セキュアブートの状態:サポートされていません - GPTブートの場合
BIOSモード:UEFI
セキュアブートの種類:有効
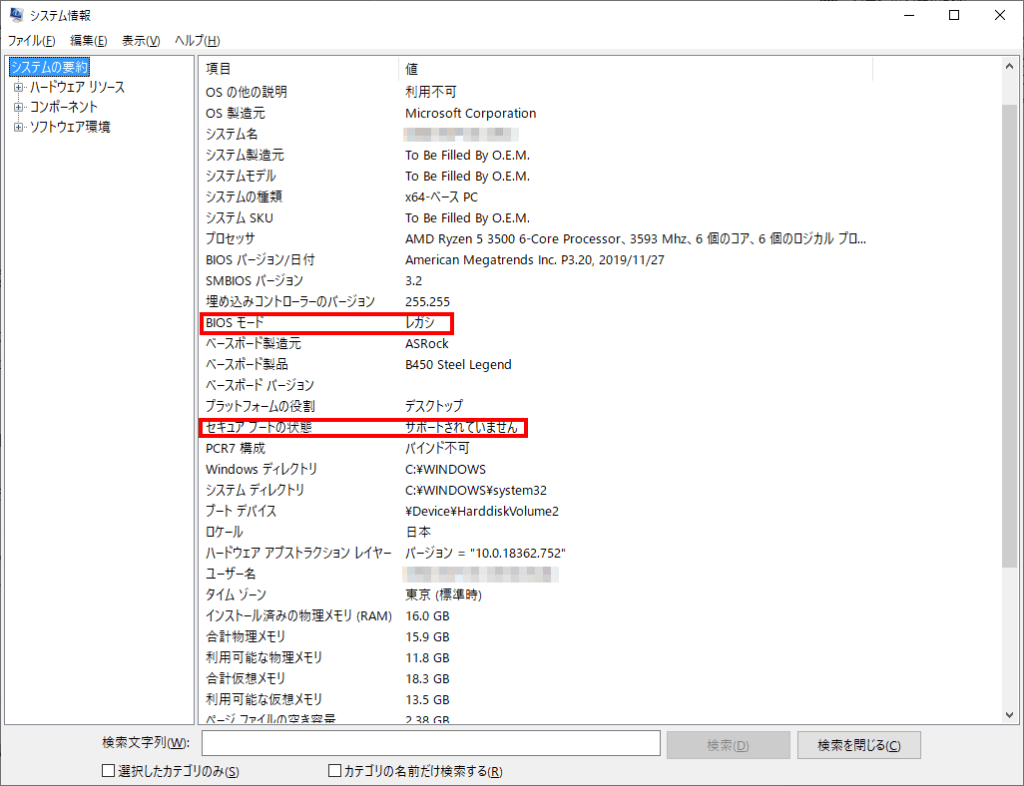
Windows 10のインストールメディアの作成
事前準備としてWindows10のインストールメディアが必要なため、以下のサイトからインストールメディア作成ツールをダウンロードして、DVDかUSBのインストールメディアを作成します。
- Windows10のインストールメディア(USB or DVD)
Windows 10 のダウンロード(ツールを今すぐダウンロードより)
作成方法は以下の記事で紹介していますので、記事に沿ってメディアを作成してください。
EaseUS Partition Master Freeのインストール
今回ディスクの内容をクローンするためのツールとして「EaseUS Partition Master Free」を使用します。以下のリンクからダウンロードして、インストールしてください。
ダウンロード後インストールすれば、準備は完了です。
システムで予約済みの移動先の作成
まず「システムで予約済み」を移動する先に空き領域を作ります。ディスク1にシステムで予約済みの領域が確保されていることが分かります。この領域をディスク0の未割り当て領域に移動したいと考えています。
システムで予約済みのパーティションのサイズは一般的に100 MB(Windows 7)、350MB(Windows 8/8.1)、500MB(Windows 10)となっています。OSに合わせてサイズを調整してください。
ディスクの管理にてパーティションを作りたいディスクに領域を確保するため、私の場合はSystem (C:)を右クリックし、「ボリュームの縮小」で550MB程度量量を確保しました。
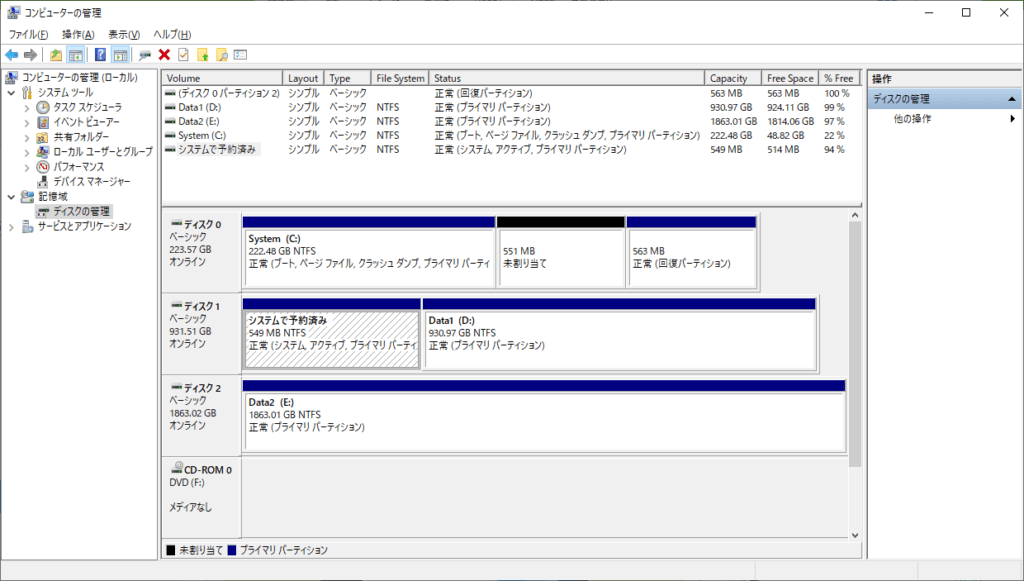
システムで予約済みのクローン
「システムで予約済み」のパーティションを「未割り当て」のパーティションにクローンします。インストールした「EaseUS Partition Master Free」を使用してクローンを行います。
まずクローン元となる「システムで予約済み」を選択し、右の「クローン」をクリックします。
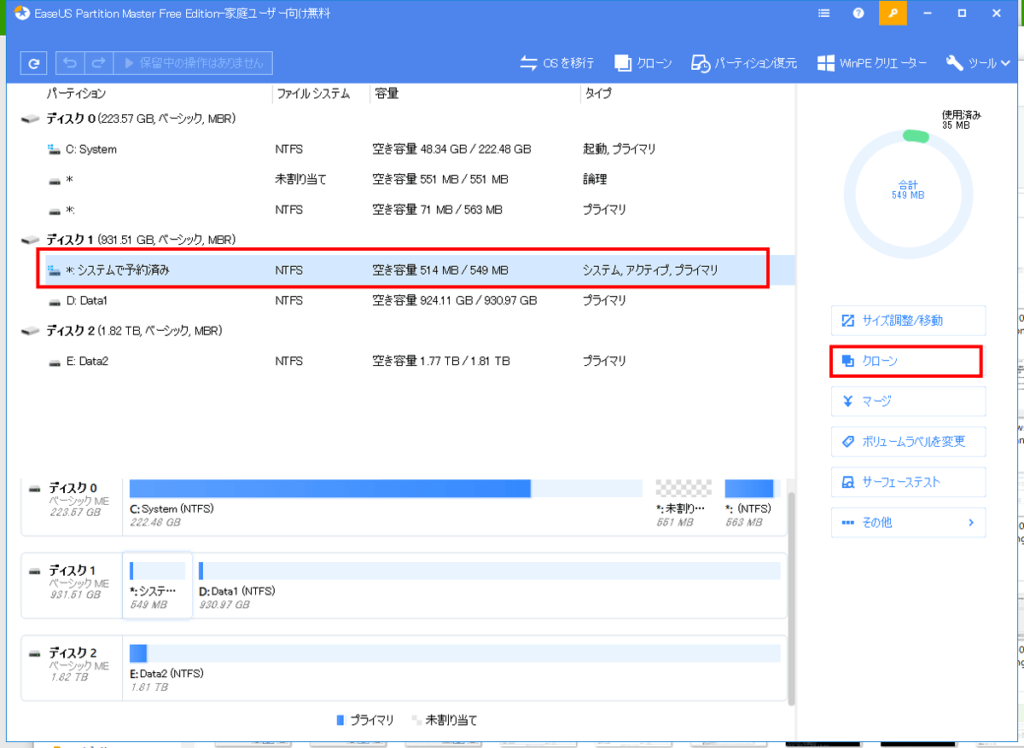
クローン先の選択画面が表示されるため、先ほど作成した「未割り当て」のパーティションを選択し、次をクリックします。
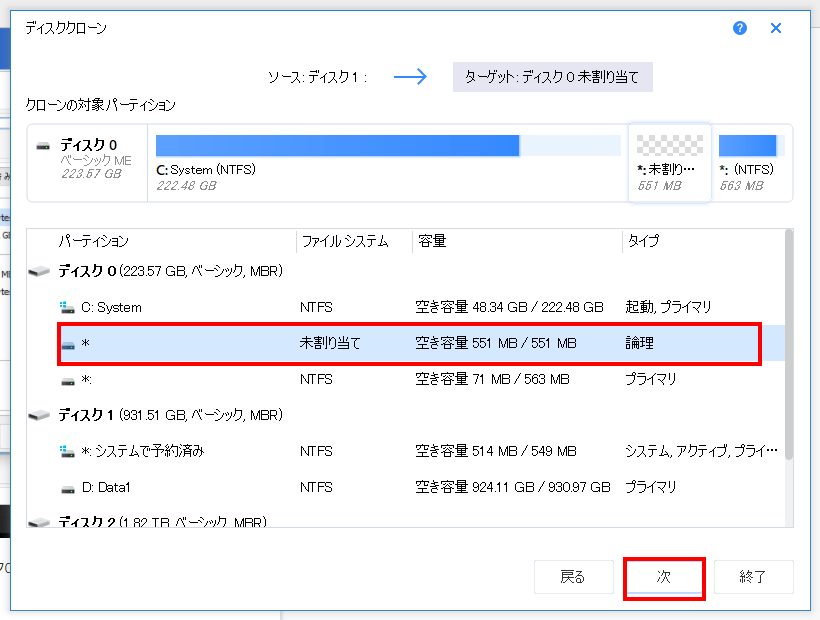
実行をクリックします。
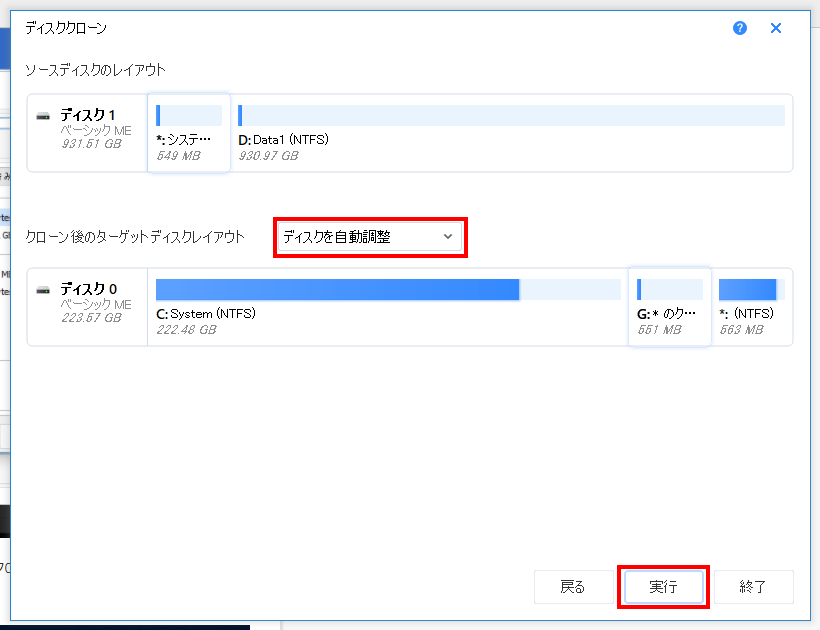
完了すると以下のようなログが出ます。完了をクリックします。これで「システムで予約済み」のクローンは完了です。
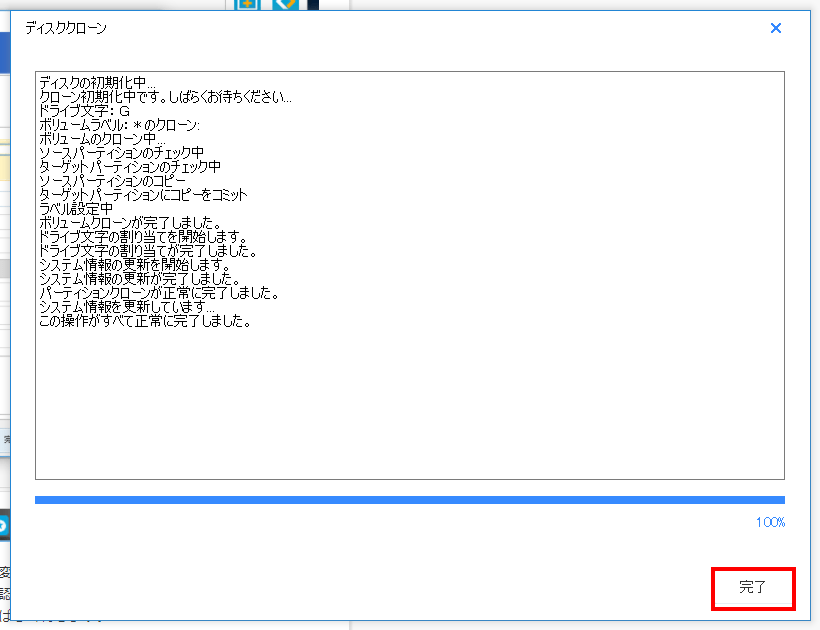
作成したクローン先の「システムで予約済み」領域を右クリックし、パーティションをアクティブにします。正常の後の()にアクティブ、プライマリ パーティションと記載されていれば問題ありません。
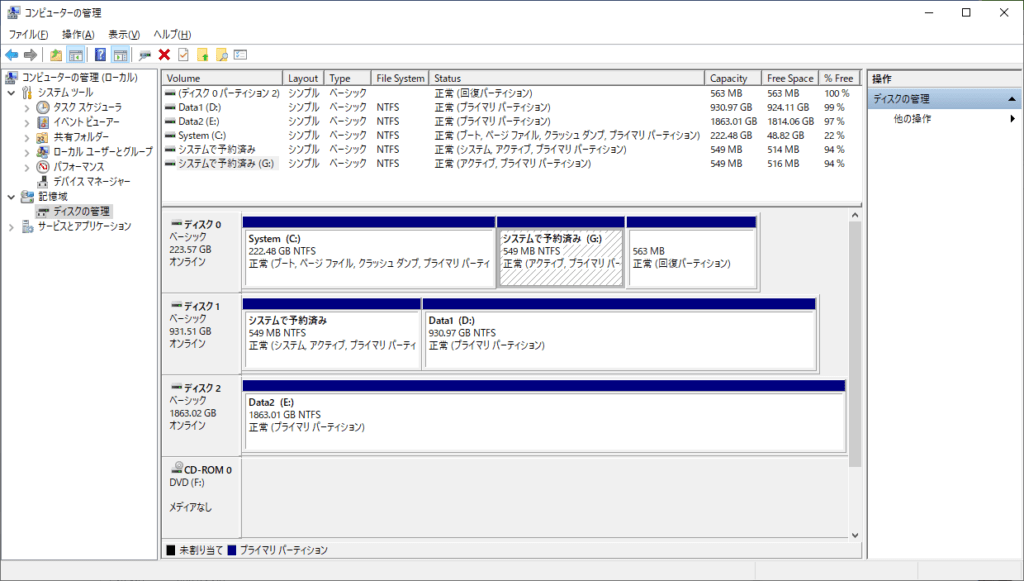
BIOS起動ディスクの設定
パーティションのクローンが完了したら、Windowsを再起動します。再起動時に指定のキー入力「Del等」を行い、「BIOS」を起動します。必要なキー操作は起動時の画面か、マザーボードの説明書で確認してください。
BIOSのブート順を変更します。BootやBoot Orderと記載されている項目で、インストールメディアがDVDの場合は「CD/DVDドライブ」を1番目、USBの場合は、「USB」を1番目にしてください。そしてインストールメディアをPCにセットして再起動を行います。
MBRブート設定の変更
インストールメディアからPCがブートされるため、ブート設定の変更を行います。次へをクリックします。
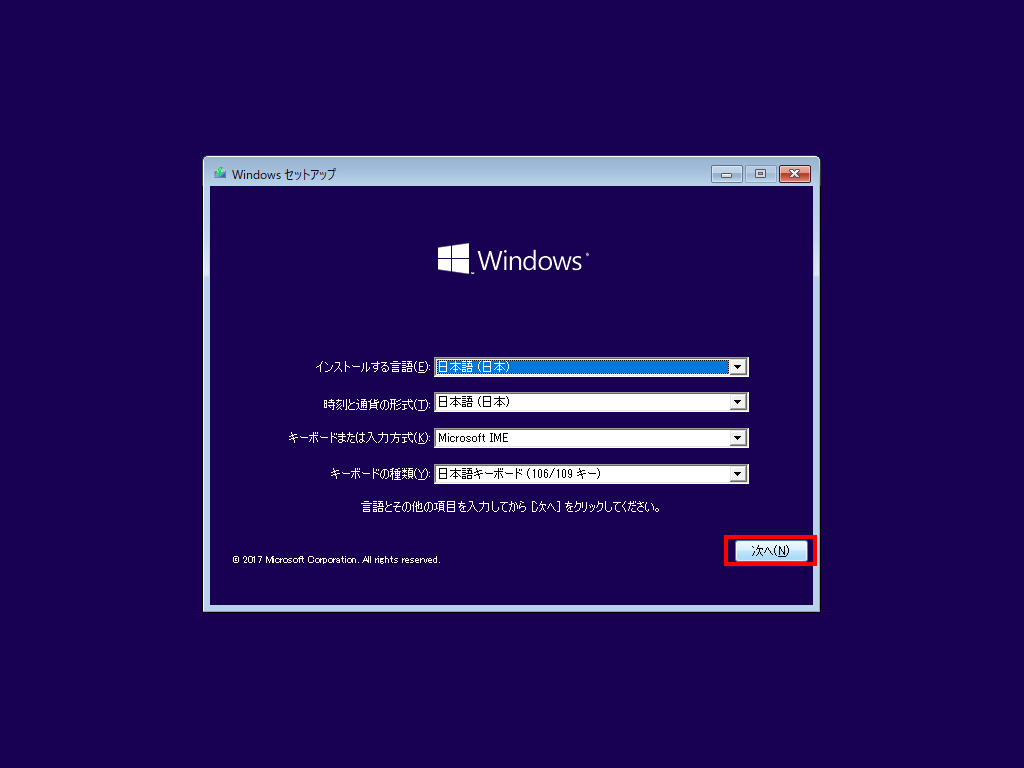
「コンピュータを修復する(R)」をクリックします。
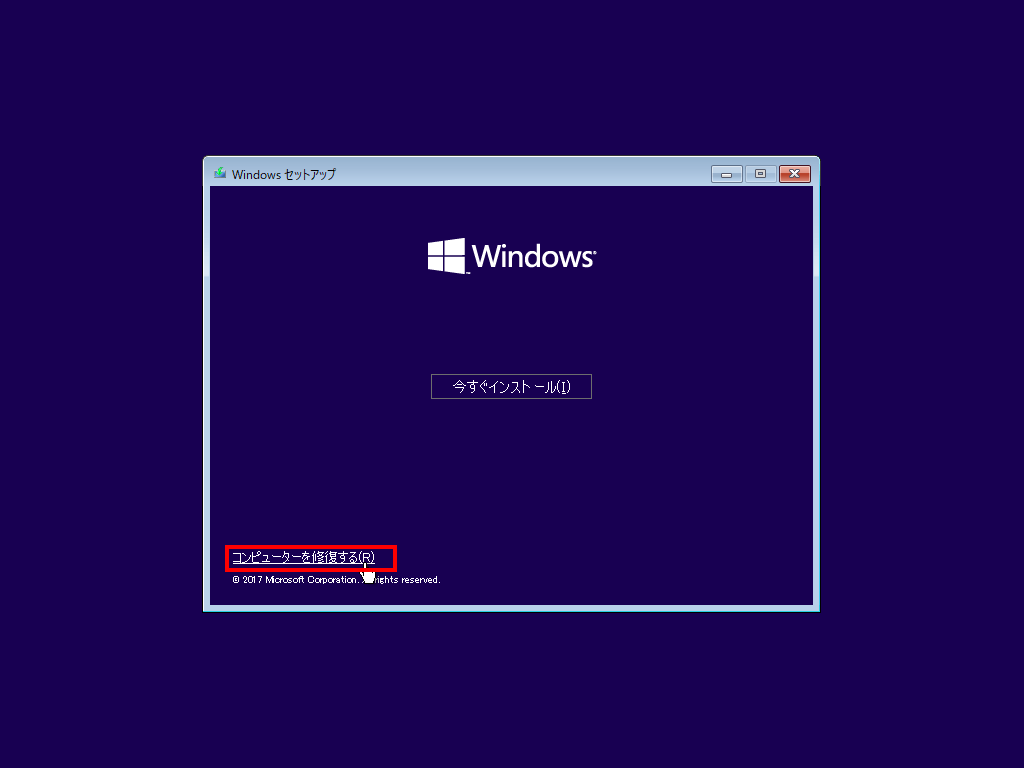
オプションの選択にて「トラブルシューティング」をクリックします。
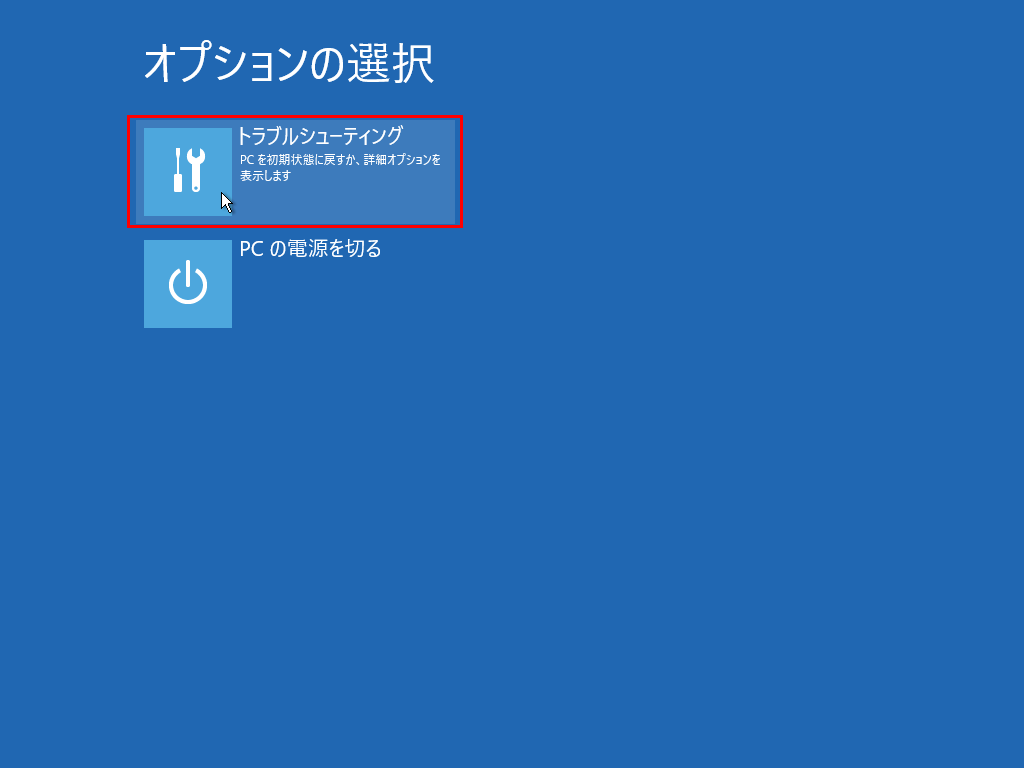
詳細オプションにて「コマンド プロンプト」をクリックします。
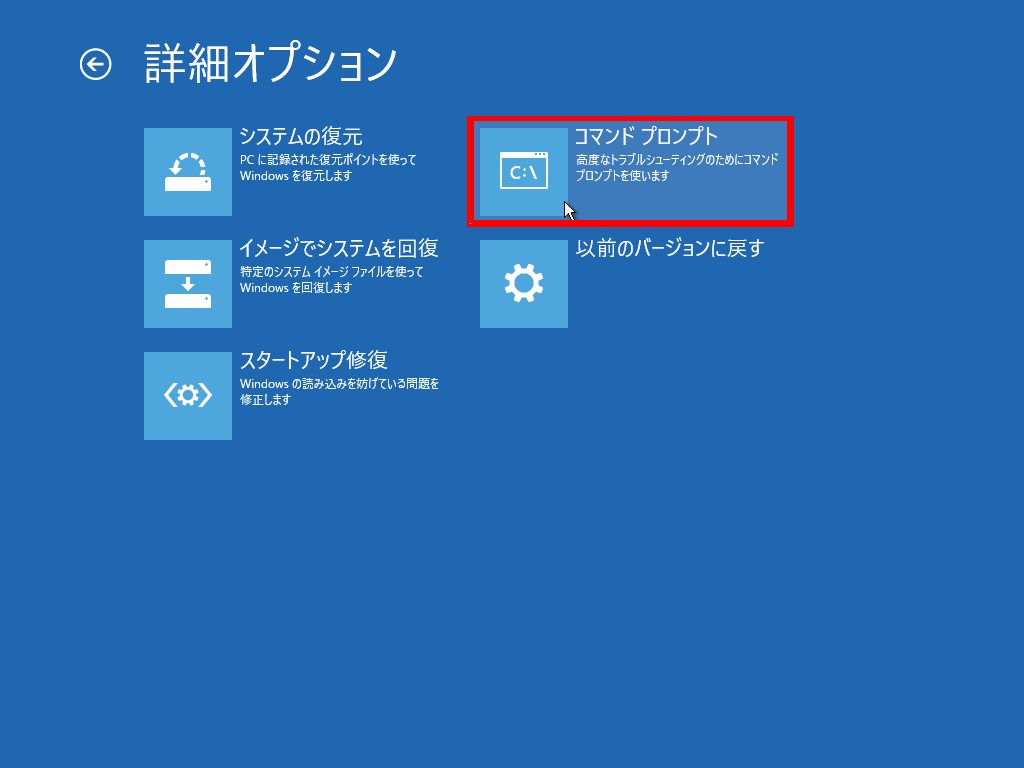
コマンドプロンプトにて以下のコマンドを実行し、「MBR」ブートの情報を書き換えます。
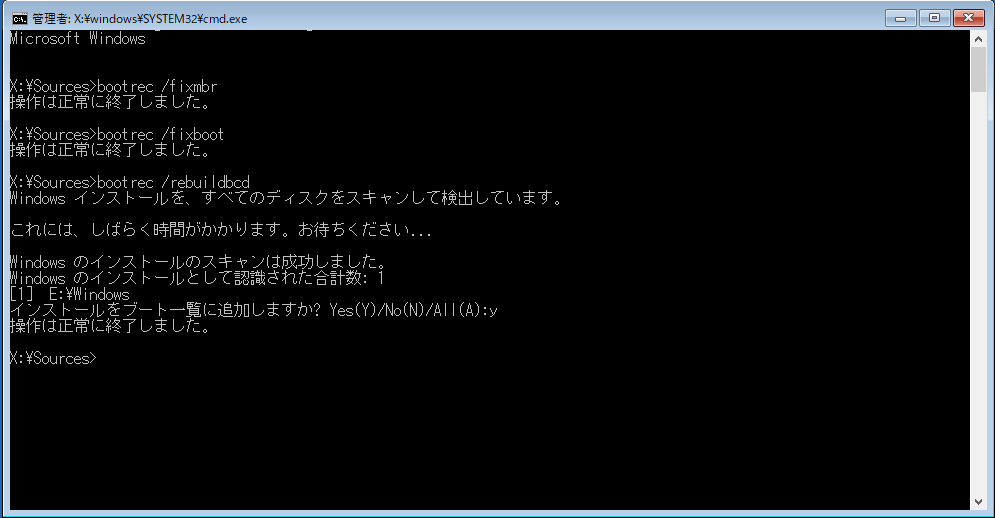
#システムパーティションのMBRを上書するコマンド。※「UEFI」では無効。
bootrec /fixmbr
#アクティブパーティションのブートセクタを修復するコマンド。
bootrec /fixboot
#すべてのドライブをスキャンするコマンド。
bootrec /rebuildbcdCode language: DOS .bat (dos)「bootrec /rebuildbcd」ではインストールされているOSが表示されます。1つの場合はそのまま「Y」を入力します。2つ以上ある場合は自身のOS環境の項目でで「Yes(Y)」を入力し、それ以外の項目は「No(N)」を入力します。
注意点として「bootrec /fixboot」のコマンドにおいて「アクセスが拒否されました」と出ることがありますが、私は諦めて次のコマンドを入力し、USBを抜いて立ち上げを行うと問題なく、新しいシステムで予約済みのパーティションで起動することができました。
ただし、USBのインストールメディアの起動情報が書き換えられたのか、インストールメディアが壊れて起動しなくなりました。本体は普通に起動できたので、インストールメディアは作り直して完了しました。
すべて完了しましたら、「shutdown /r /t 0」コマンドなどで再起動をします。
クローン元の削除
上記設定が問題なく終わっていれば、PCが起動されるはずです。ディスクの管理を開き、クローン先のパーティションの正常の後にシステム、アクティブ、プライマリ パーティションと記載されていれば、移動後のパーティションで起動ができています。
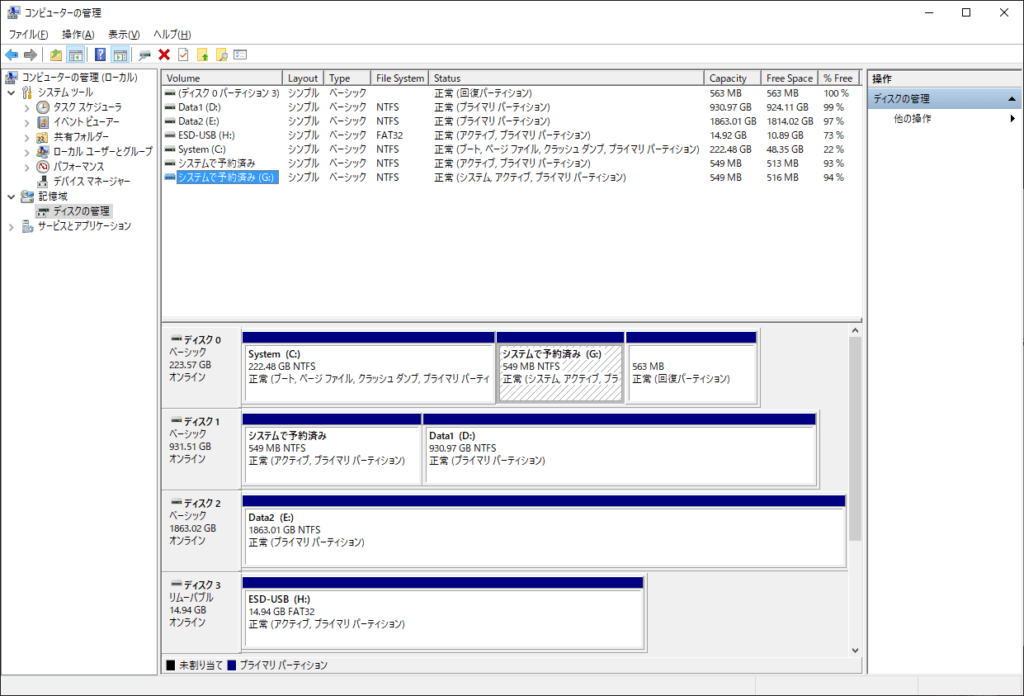
パーティションの名称を右クリックのプロパティから「システムで予約済み」に変更し、ドライブのパスを変更します。右クリックの「ドライブ文字とパスの変更(C)」から以下のウィンドウを表示し、削除をクリックし、ドライブ文字を消します。
システムで予約済みのパーティションを表示していた場合、間違って必要なファイルを消してしまうリスクがあるため、表示されないようにドライブ文字を消してしまいます。
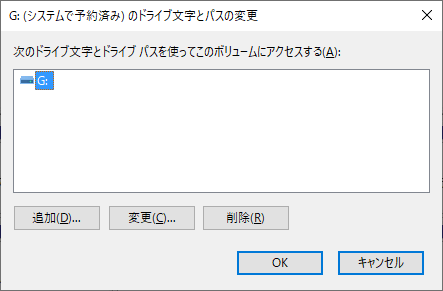
クローン元の「システムで予約済み」パーティションが不要となるため、右クリックで「ボリュームの削除」をクリックし、削除します。これで私の不良セクタで問題となっていたディスク1を取り外せる状態になりました。
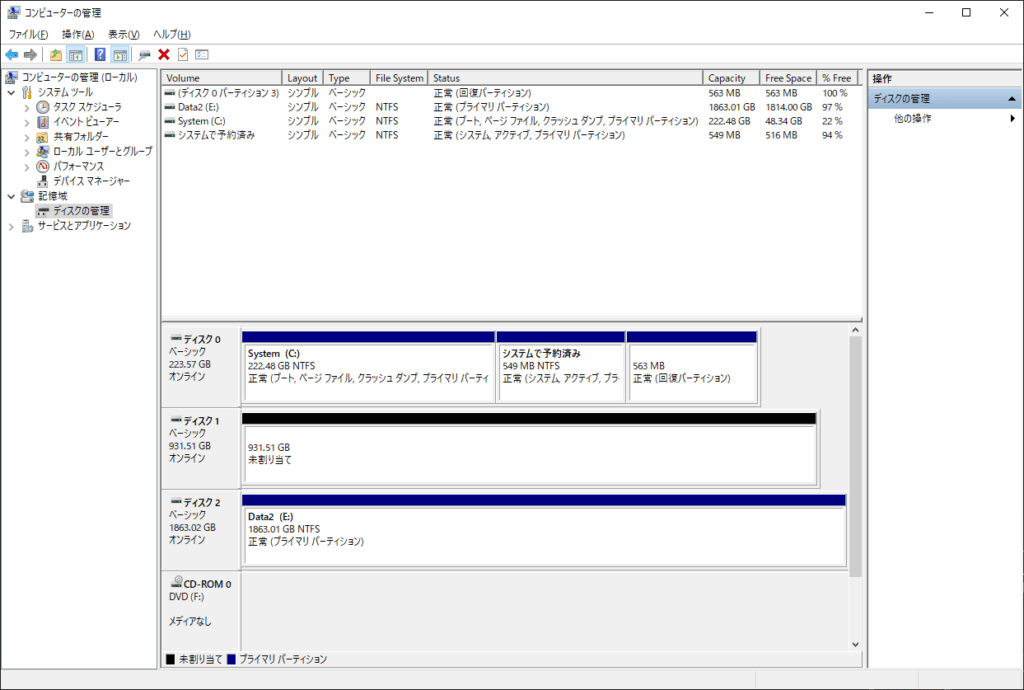
まとめ
今回は「システムで予約済み」の領域がディスク0以外に作成されている場合に、「システムで予約済み」のパーティションを移動し、ディスク0にまとめるための方法を紹介しました。
2つ以上のディスクを接続した状態で、OSをインストールすると発生する問題で、特に2つ目のHDDをデータ用にしていると交換をしたい時に取り外しができないことがあります。
そのような場合に「システムで予約済み」パーティションを移動し、取り外しができるようになりますので、皆さんも困っていたら、試してみてください。