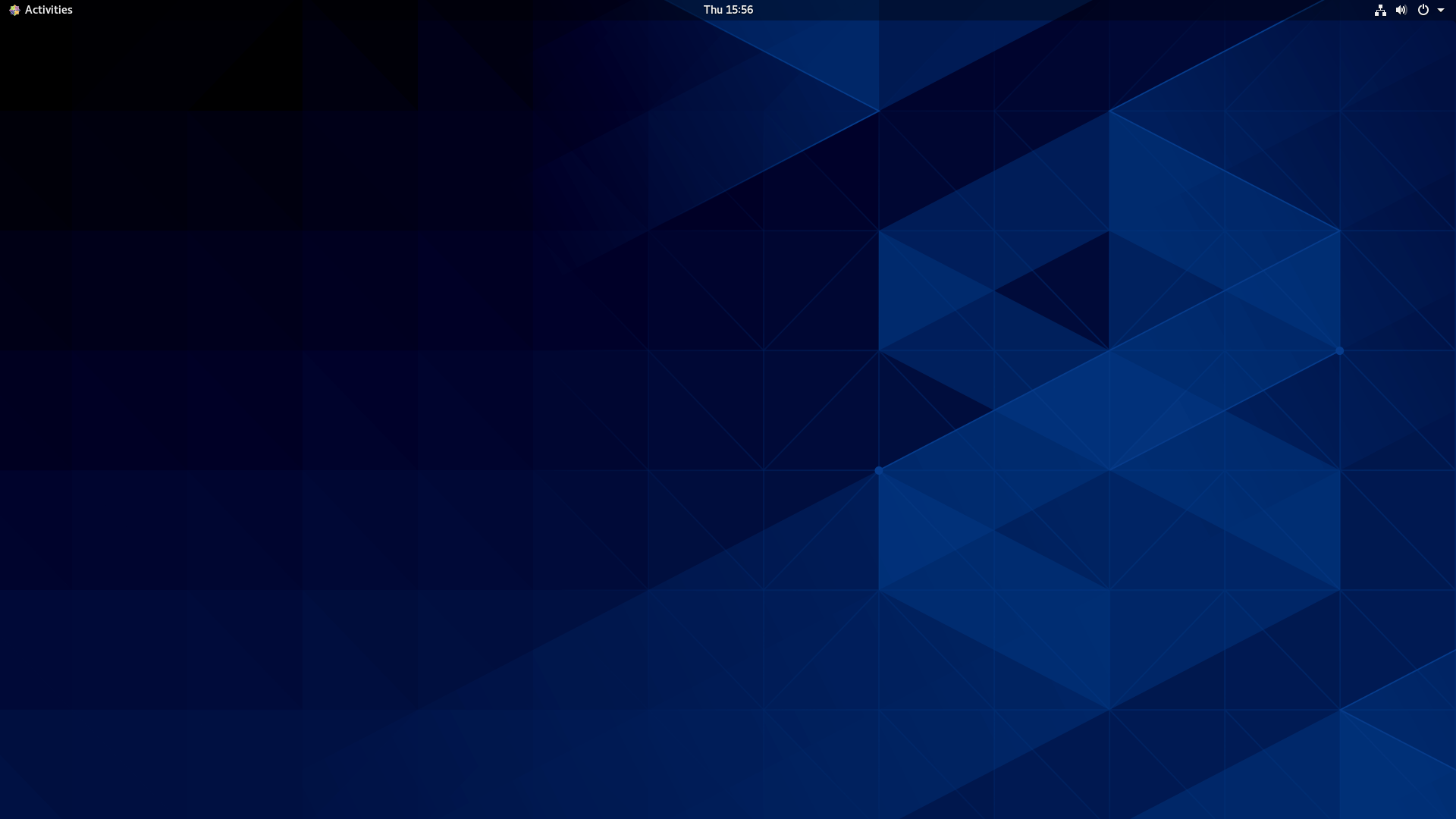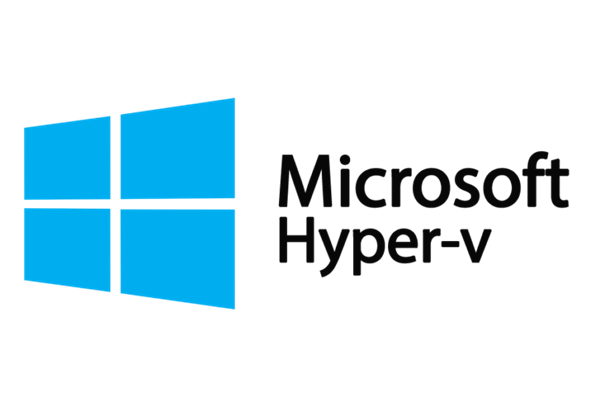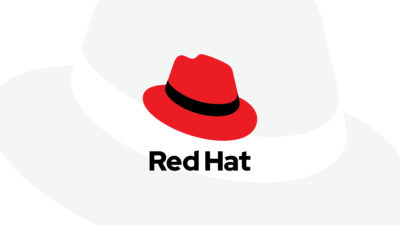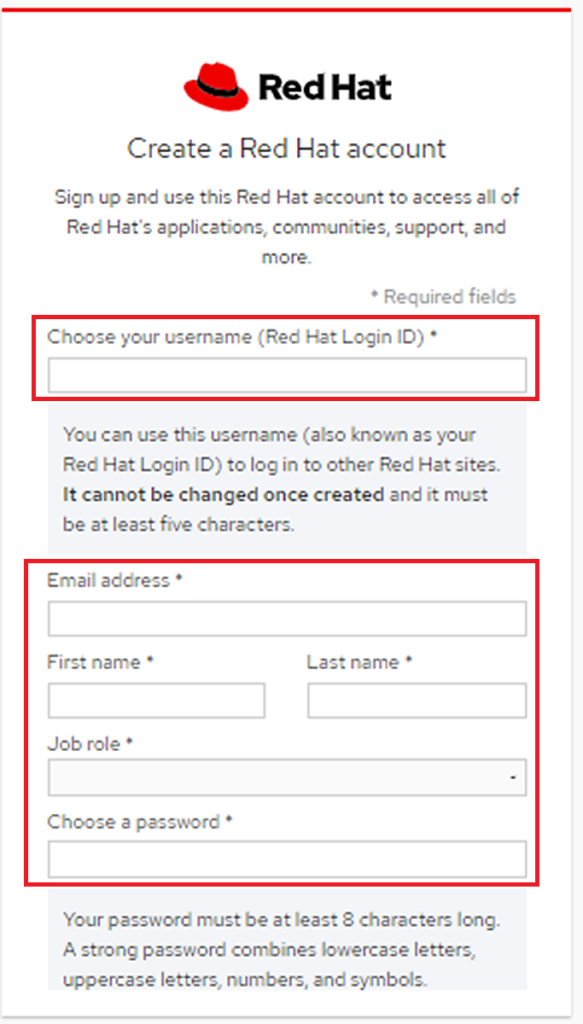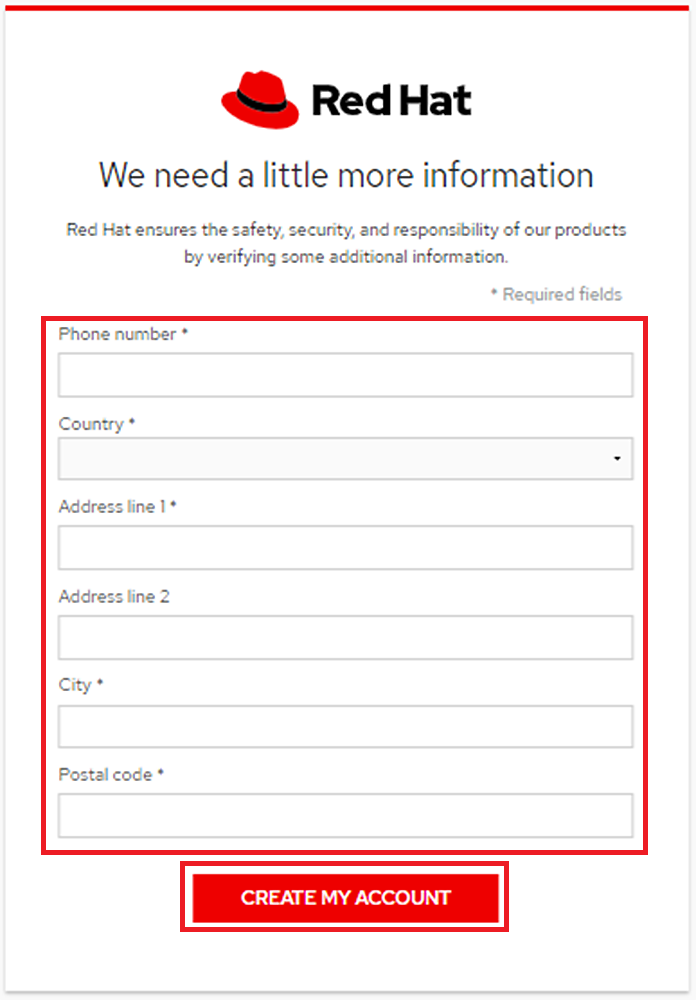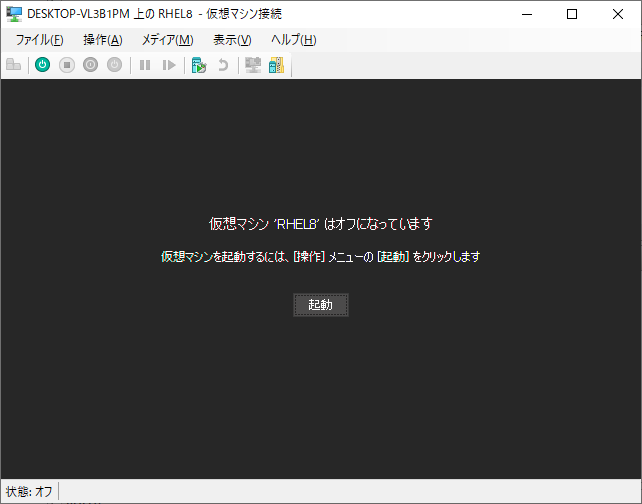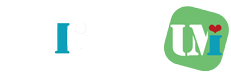今回は商用利用でよく使用されるRHEL 8.1(Red Hat Enterprise Linux 8.1)のWindows 10上のHyper-V環境へのインストール方法について投稿します。
別にCentOS 7、CentOS 8の導入方法についても紹介しておりますので、そちらを導入される方は参考にしてください。
CONTENTS
前提条件
- Windows Server 2012以降、またはWindows 10 Pro、Enterprise editions
- Hyper-V環境の有効化
前提条件としてWindows Server 2012以降やWindows 10 Pro、Enterprise editionsの環境である必要があります。
これはWindows ServerやWindows 10 OSにHyper-Vの機能が統合されているためであり、Windows 10 Home EditionにおいてはHyper-Vの機能を有していないためです。
そのため、Windows 10 Home userはVMware Workstation pro、VMware Workstation Player やVirtualBoxの使用をおすすめします。
Hyper-Vの導入方法の説明は別の投稿で説明を行っているため、以下ではHyper-V環境の有効化を行った後の再起動後からの説明を行います。
Hyper-V環境でのRHEL 8導入手順
事前段取りとして以下にHyper-V環境の有効化の方法について記載した投稿をリンクしますので、参考に設定してください。
Step 1 – Hyper-Vでの仮想スイッチ設定方法
1.Windowsキー押下後、”Hyper-V”と入力し、 Enterキーを入力する。 Hyper-Vの画面にて操作枠内の仮想スイッチ マネージャーを選択する。
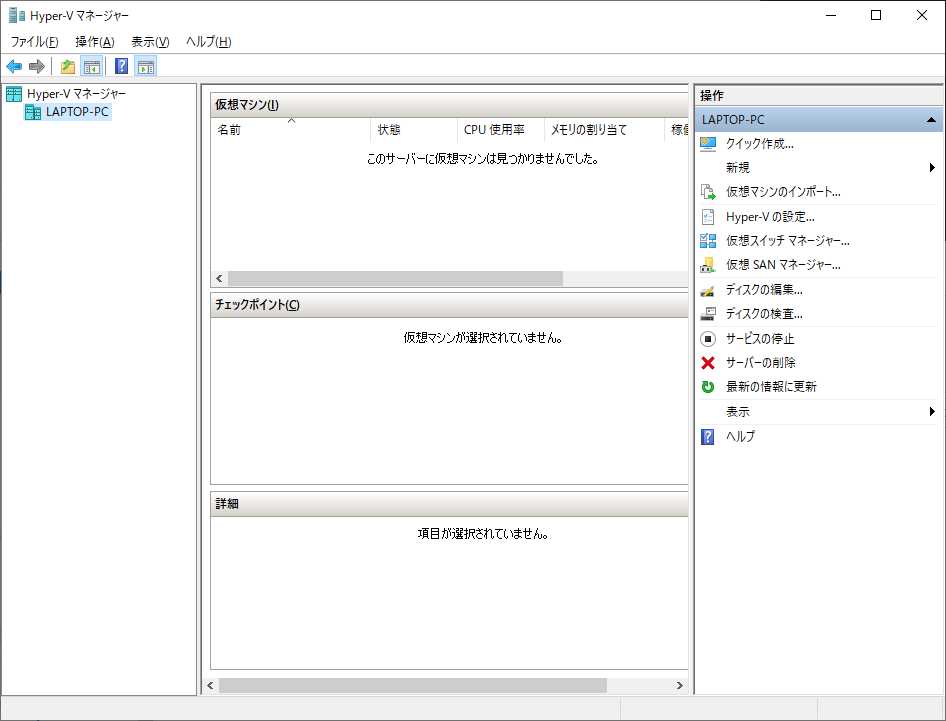
2.仮想スイッチ マネージャー画面にて新しい仮想ネットワーク スイッチを選択し、仮想スイッチの種類を外部とし、仮想スイッチの作成をクリックする。これは外部とすることで物理Nicと紐づけし、外部からの通信を送受信可能とする。
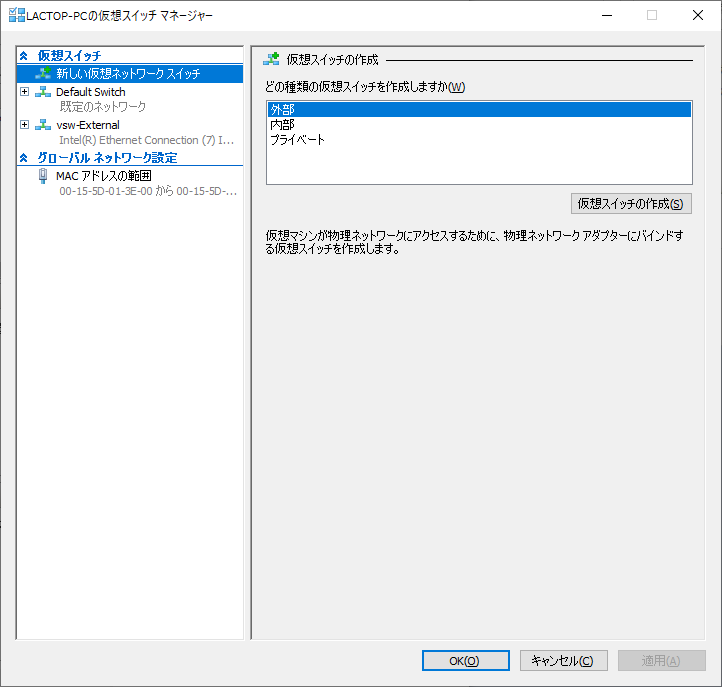
3.名前は”vsw-External”等接続先が分かりやすいようにするとよい。外部ネットワークは現在使用している物理Nicを指定する。また管理オペレーティングシステムにこのネットワークアダプラーの共有を許可する項目はをつけたままとする。このチェックをつけない場合は仮想マシン専用に物理Nicを使用することになる。
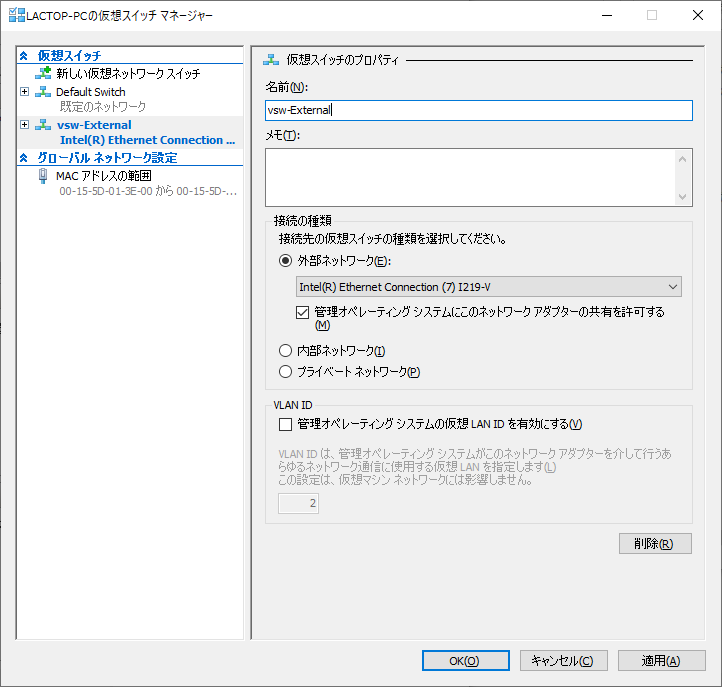
Step 2 – RHEL 8 のダウンロード方法
RHEL 8の評価版をダウンロードし導入を行うのですが、ダウンロードにはRed Hatの企業アカウントが必要なため、以下の手順にて企業アカウントを作成し、ダウンロードを行います。
Red Hat アカウント作成
1.まずはアカウント登録なしの場合はアカウント登録のため、Red Hatの公式サイトにアクセスし、「ログイン」→「今すぐ登録する」にて登録を行います。
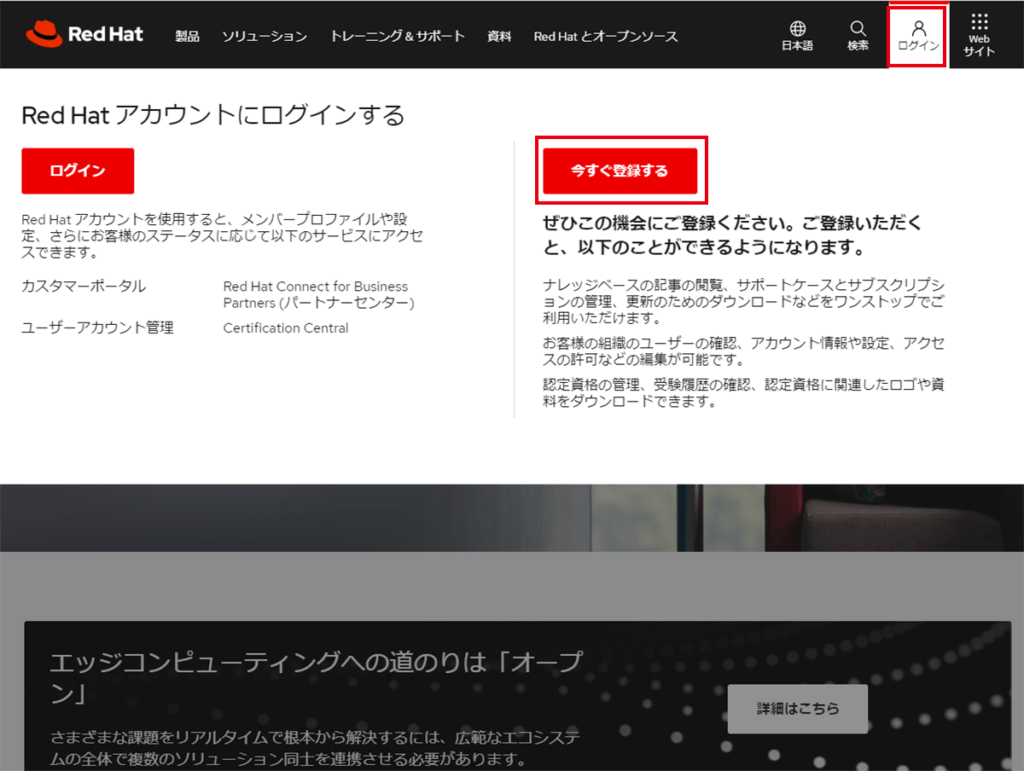
2.アカウント情報登録のため、ID、メールアドレス、氏名等入力します。注意が必要な点が個人ではなく、企業アカウントとしてください。評価版のダウンロードは企業アカウントしかできません。
3.引き続き住所の登録を行い、「CREATE MY ACCOUNT」をクリックします。
4.メールアドレス認証のため、先ほど登録したメールアドレスにメール通知が来ます。
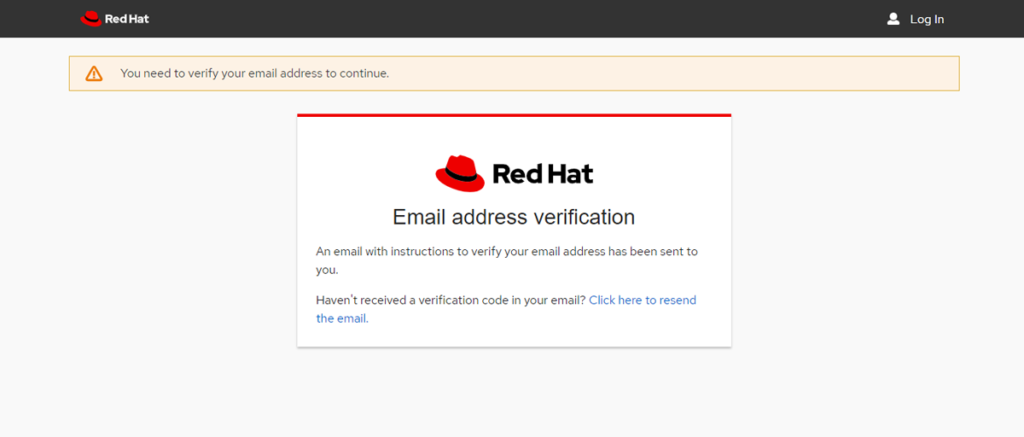
5.メール認証のリンクをクリックし、メールアドレスを認証します。
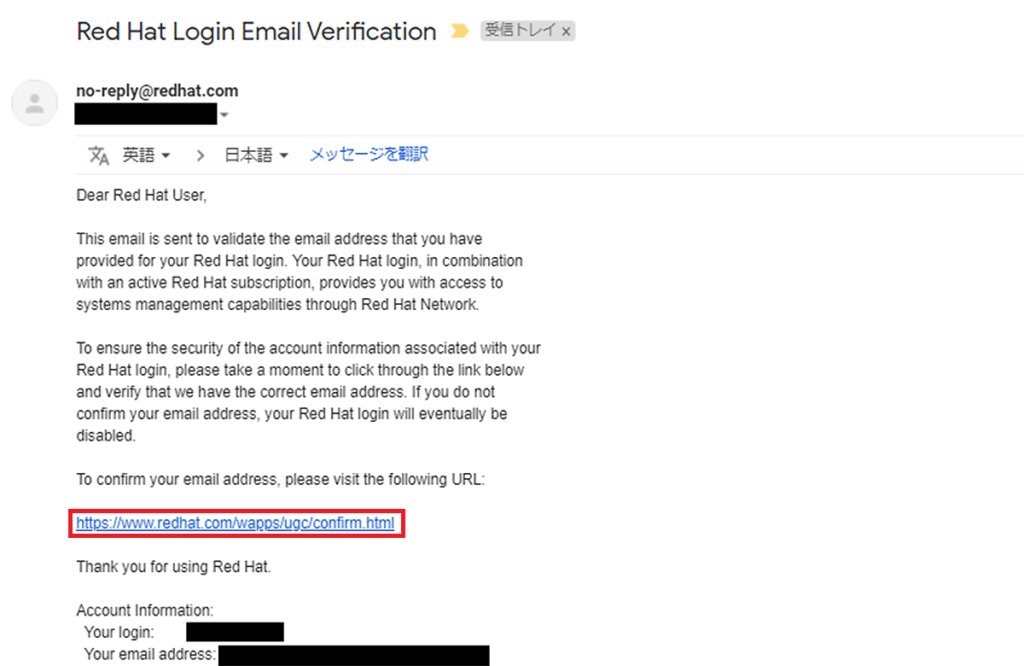
6.メールアドレスの認証が完了し、アカウントが登録完了しました。ログインし、以下の手順を進めてください。
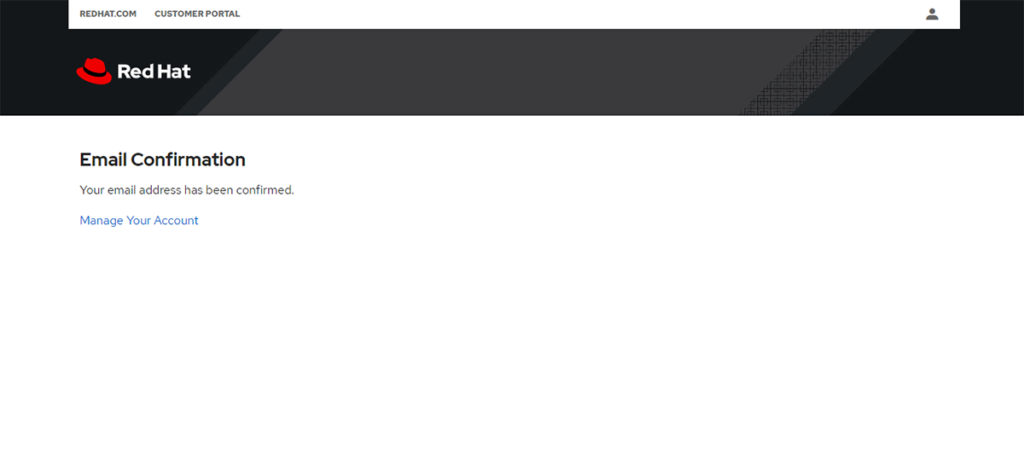
RHEL 8 のダウンロード
1.以下のリンクから手順に従ってRed Hat Enterprise Linux 8の30 日間フリートライアル版をダウンロードしてください。
2.開いたページの「Try it free」をクリックします。
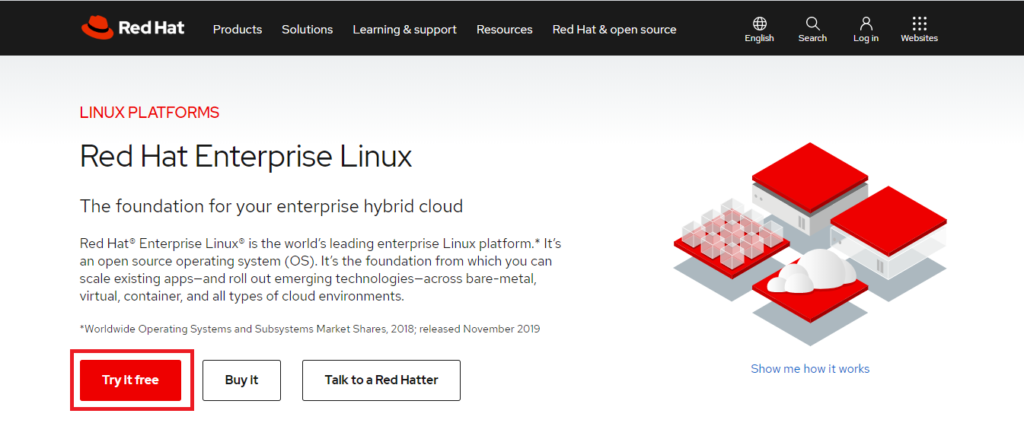
3.「DOWNLOAD」をクリックするとアカウント作成済みの場合はダウンロードが開始しますが、アカウント未作成の場合は作成後、ダウンロードします。
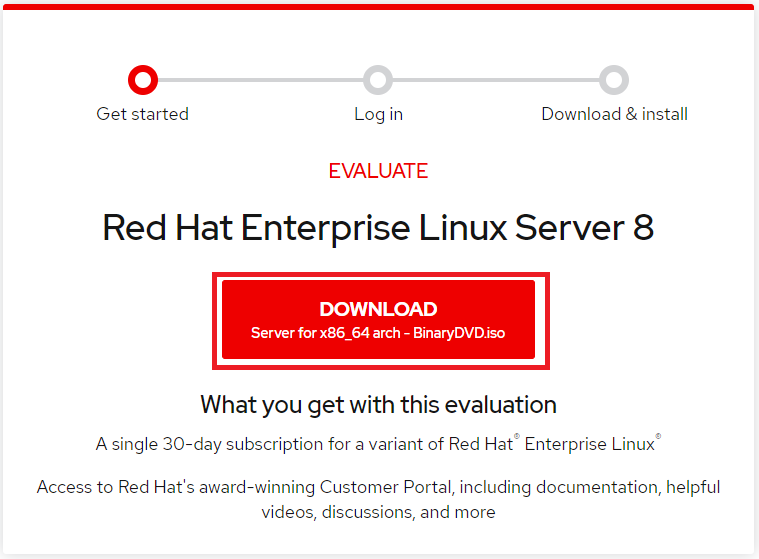
4.Red Hatの企業アカウントでログイン済みであれば、ダウンロード用のリンクページに飛びますので、「AGREE AND GET STARTED」をクリックします。
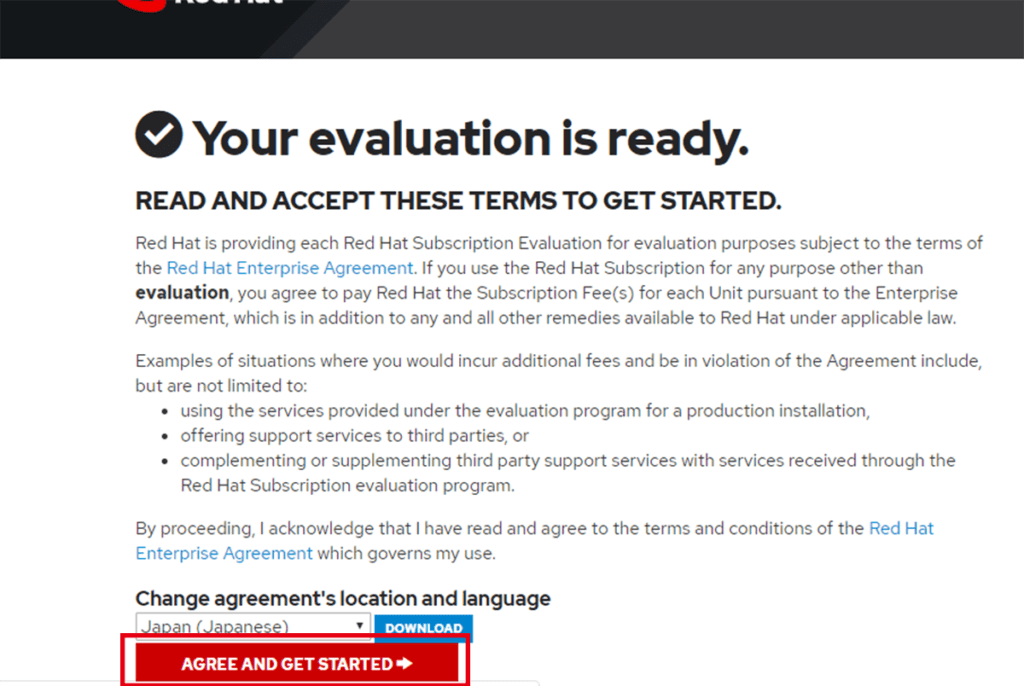
5.自動でダウンロードが開始しない場合、「start the download now」をクリックし、ダウンロードします。
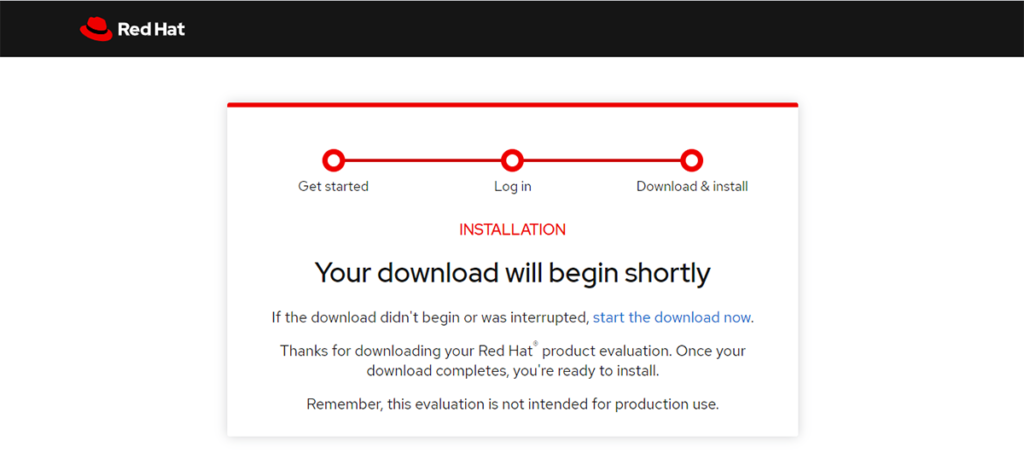
Step 3 – Hyper-Vでの仮想マシン設定方法
1.Hyper-V マネージャにて操作パネルの新規にて仮想マシンをクリックする。仮想マシンの新規作成ウィザードにて次へをクリックする。
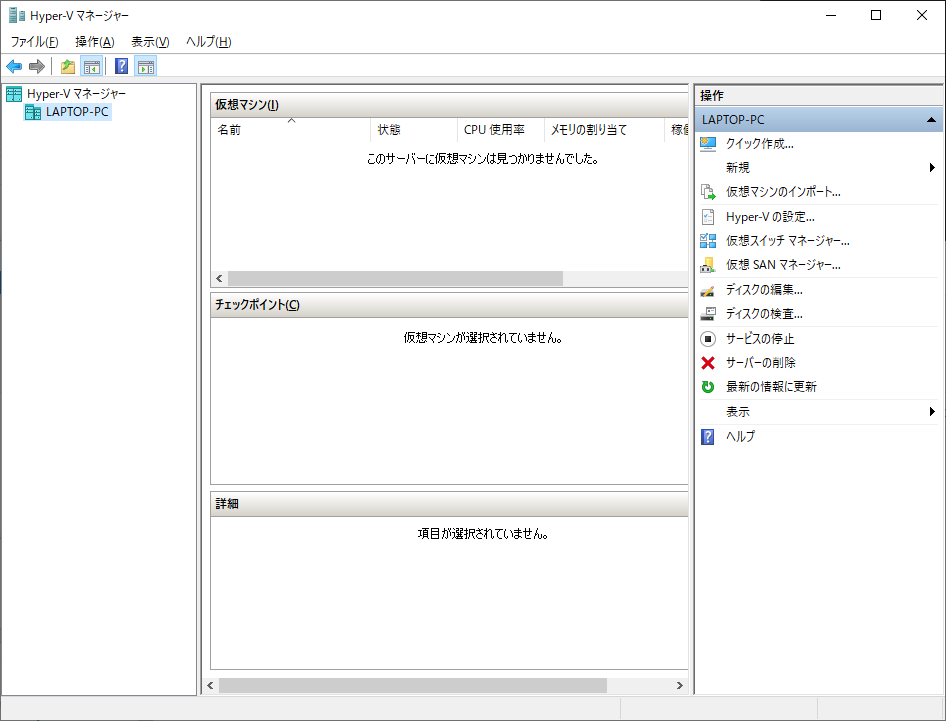
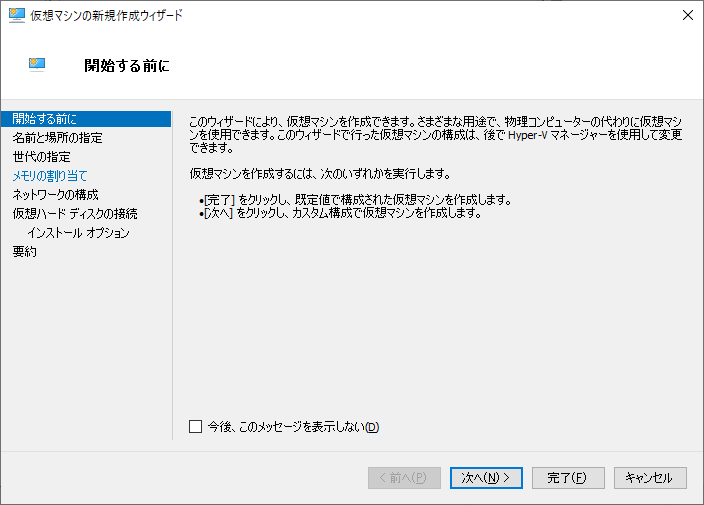
2.仮想マシンの名前を決める。今回はRHEL8の導入ということで”RHEL8″としているがサーバーの目的等で識別しやすい名前にすることをお勧めする。
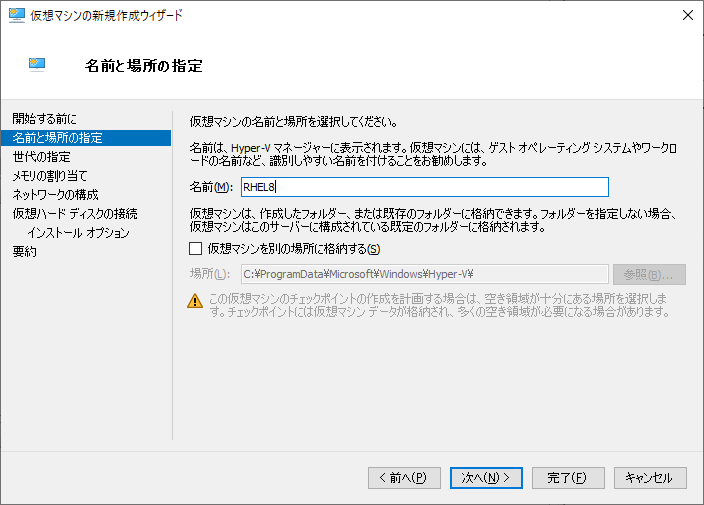
3.世代の選択については簡単に説明すると以下となる。今回はRHEL8のため、第二世代を選択している。
第一世代:古い仮想化方法であり、エミュレートなどを駆使して仮想化を行っている。古いOSなどに対応しており、WindowsXPなどを導入するためには必要。
第二世代:シンプルな仮想化技術を用いた仮想化であり、高速。以下のOSが対応している。
- Windows Server 2012
- Windows Server 2012 R2
- Windows Server 2016
- Windows 8 64bit
- Windows 8.1 64bit
- Windows 10 64bit
- Ubuntu 14.04 などのネイティブ UEFI サポートと Hyper-V SCSI コントローラを備えた 64bit の Linux ディストリビューション
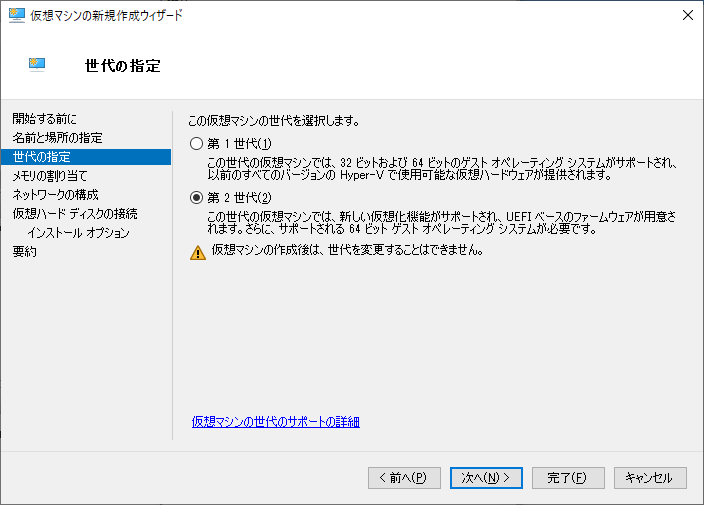
4.仮想マシンへのメモリの割り当てを設定する。今回はテスト環境のため2048MBで設定を行っている。
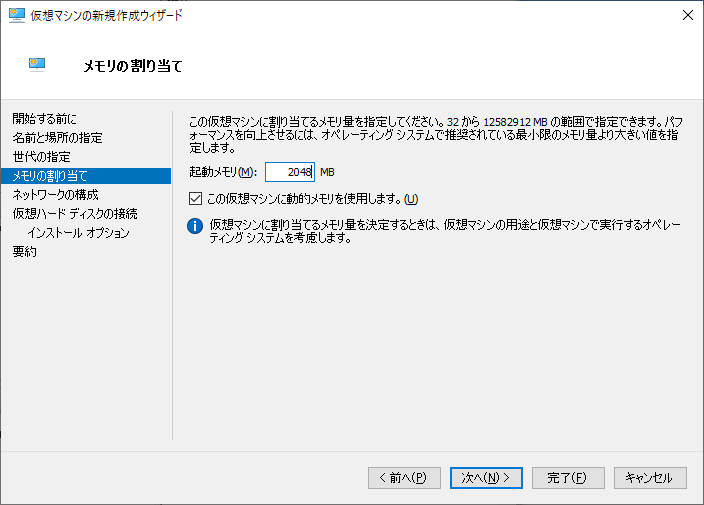
5.先ほどSTEP1にて設定した仮想Nicを接続先に設定する。
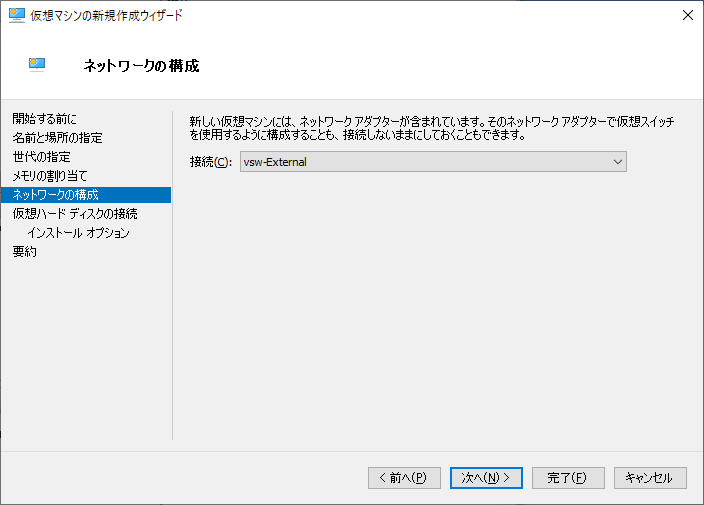
6.仮想HDDの設定を行う。仮想ハードディスクを作成するをチェックし、サイズは物理容量と相談し、決定する。 最低 80GB程度あれば問題はない。
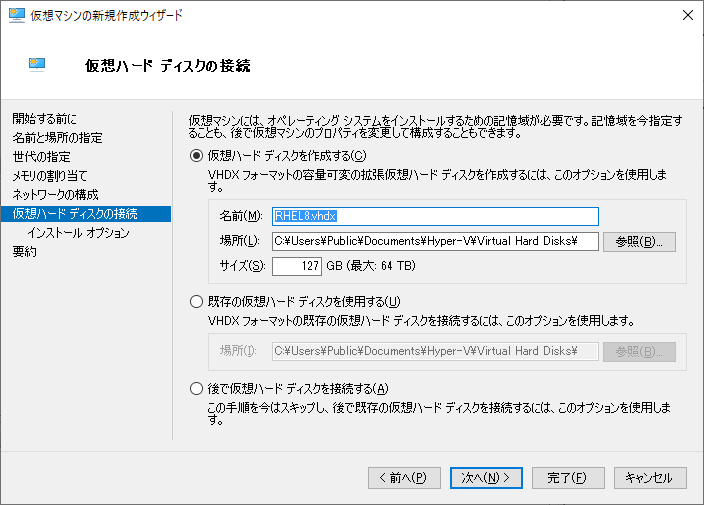
7.インストールを行うブートイメージファイルを選択する。ブートイメージファイルからオペレーションシステムをインストールするを✔し、STEP2にてダウンロードしたISOファイルを参照先に選択する。
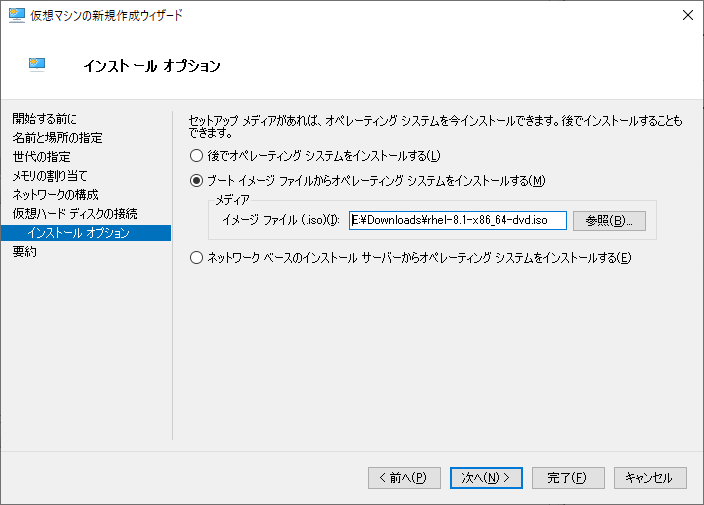
Step 4 – RHEL 8の設定
1.STEP3において仮想マシンの設定が完了しているため、RHEL 8のインストールを行っていく。 仮想マシンパネルの構築した仮想マシン名称(今回はRHEL 8)を 選択し、右下のRHEL 8パネルにて設定をクリックする。
もしくは仮想マシンパネルのRHEL 8を右クリックし、設定を選択する。これはRHEL 8ではセキュリティの設定にてセキュアブートの設定がOnとなっており、インストールができない状態となっているためです。
チェックを外し、OSのインストールを可能とする必要があります。設定のセキュリティよりセキュアブートのチェックを外します。
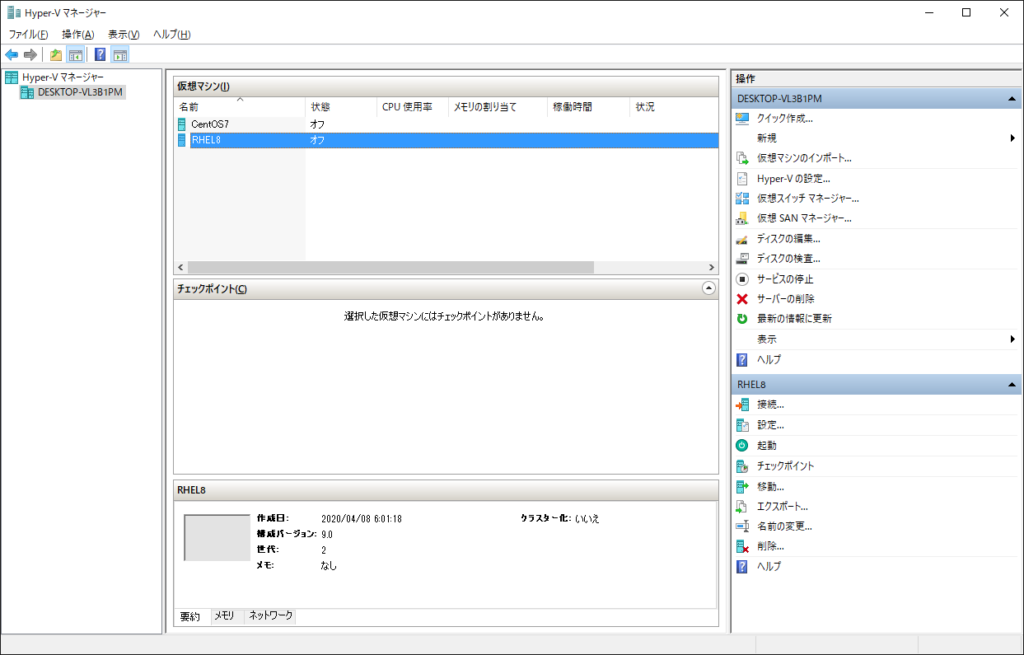
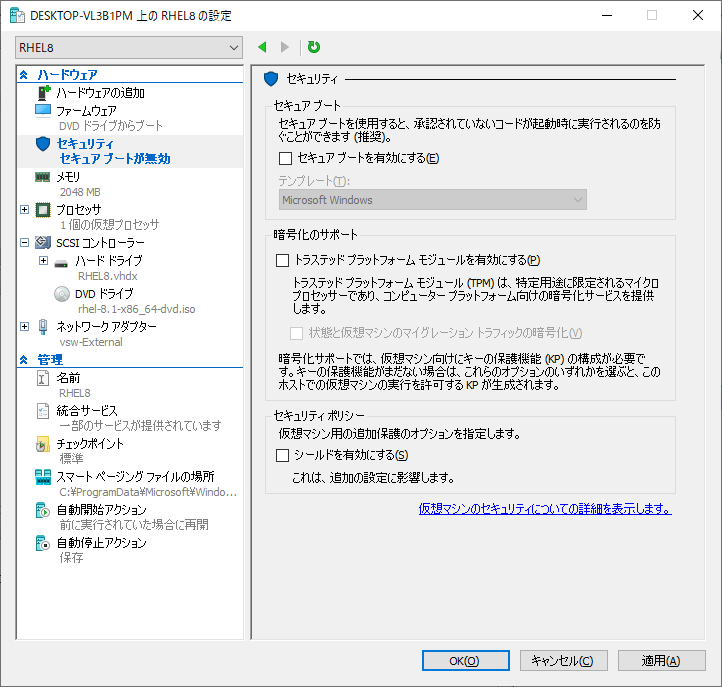
2.仮想マシンパネルのRHEL 8をクリックし、仮想マシンを起動する。
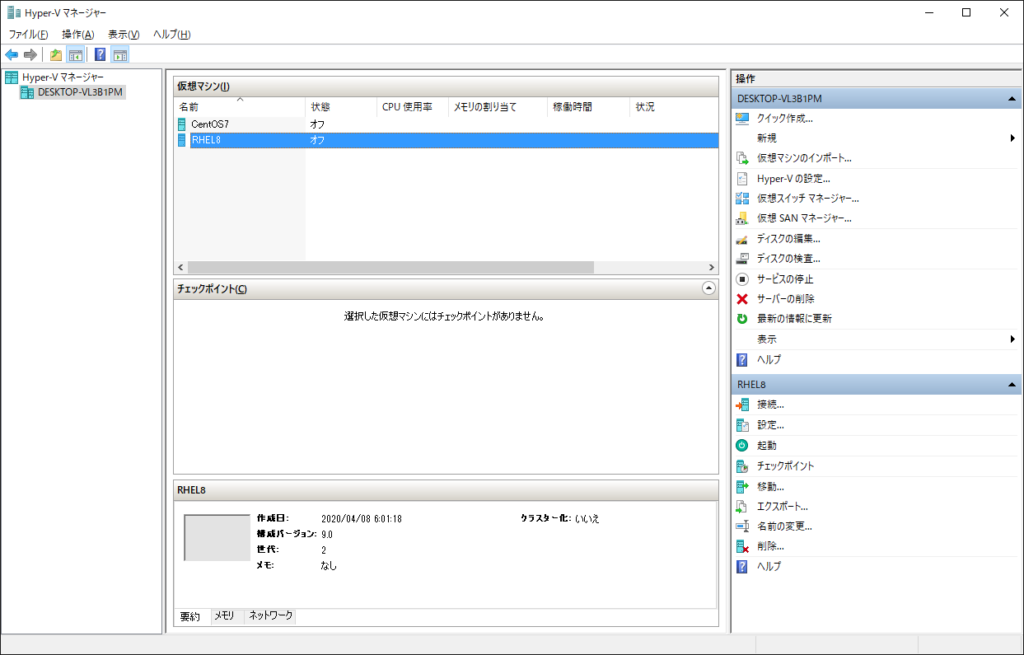
3.仮想マシンが起動し、インストール画面に移行後、Install RHEL 8.1を選択し、Enterを押下する。

4.インストール画面が表示されたら、言語を日本語の方は日本語を選択し、キーボードも併せて設定する。
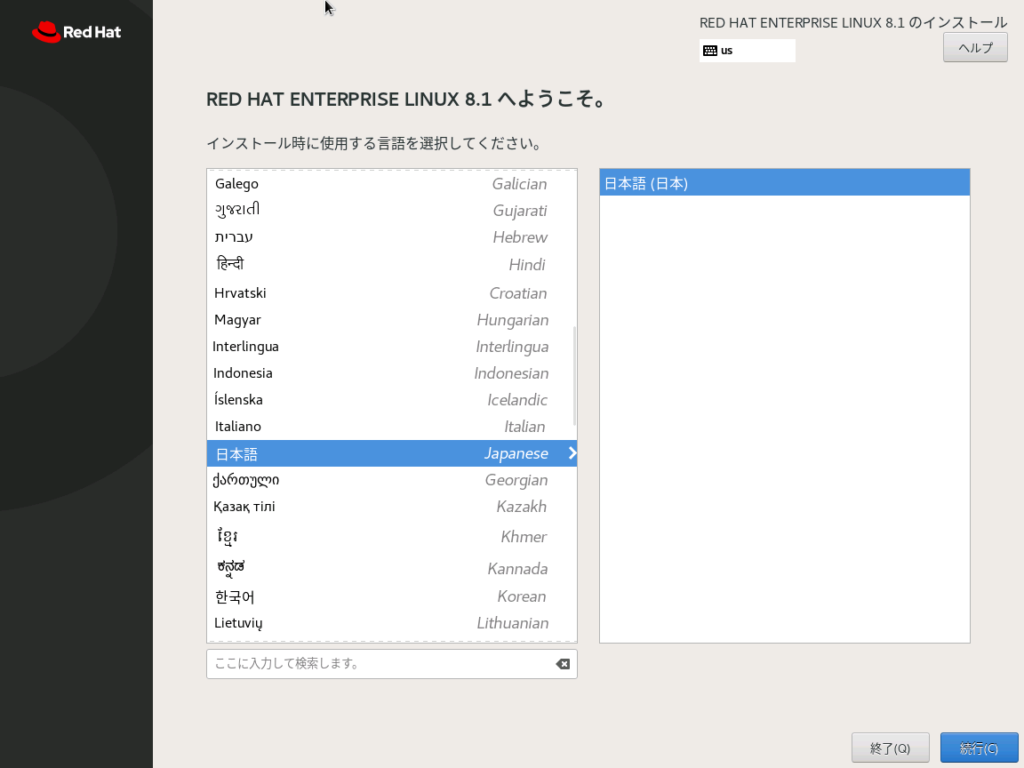
5.各項目を順番に設定していく。まず日時と時間を選択し、日本時間に設定を行う。
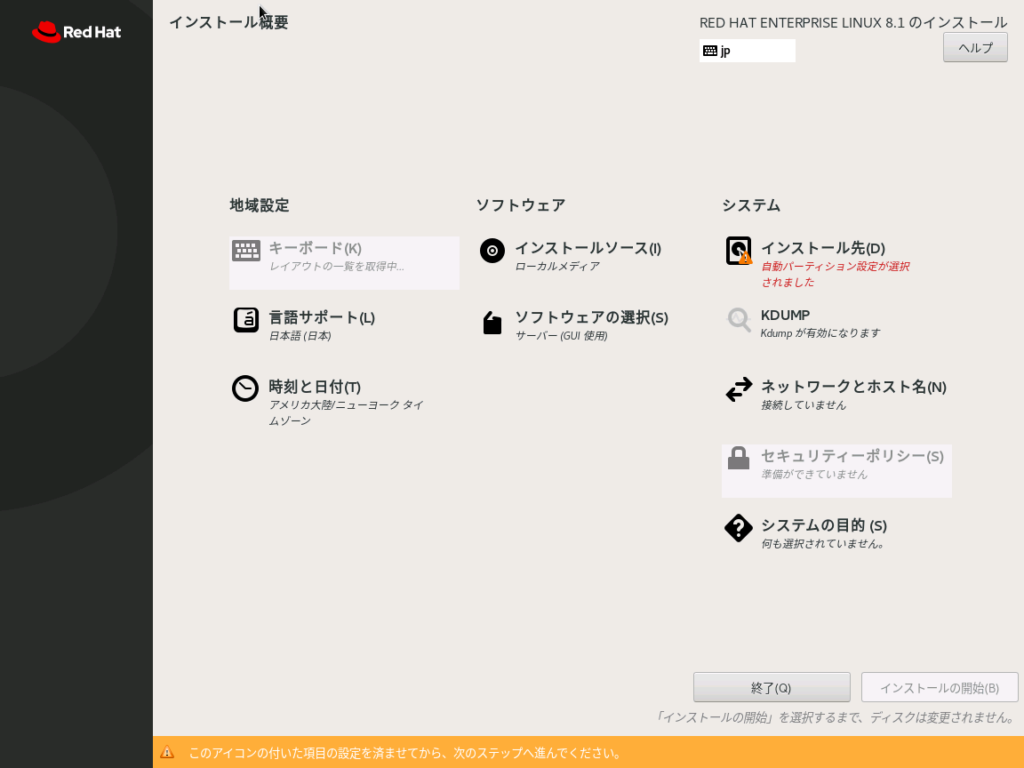
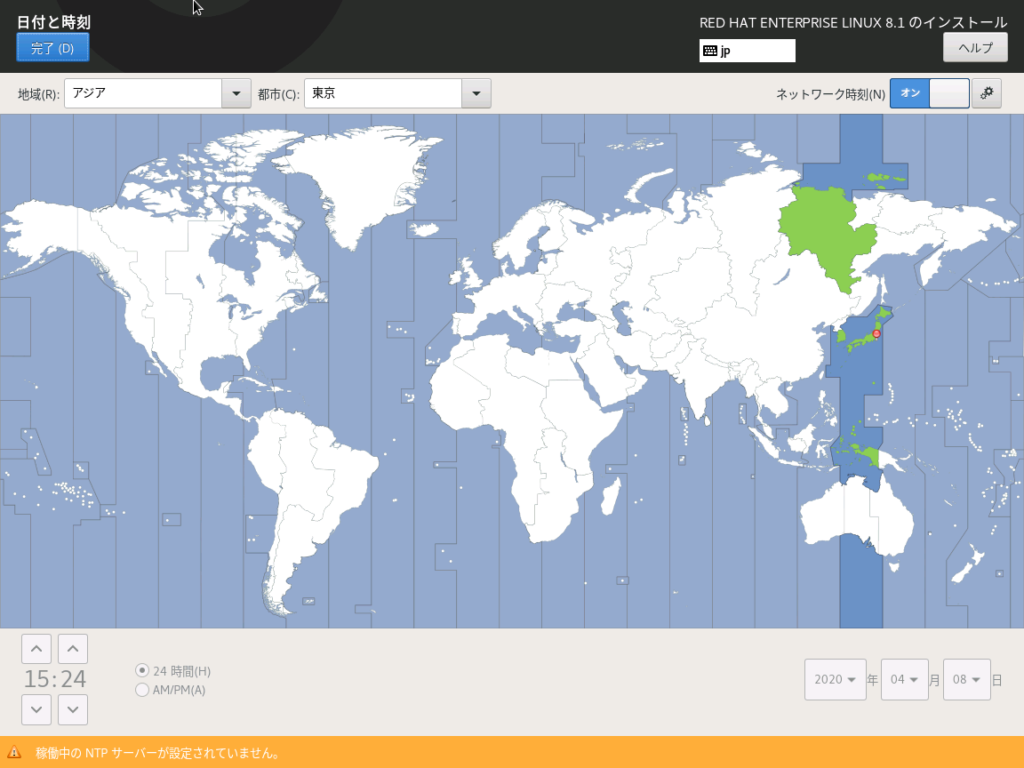
6.次にソフトウェアの選択を選び、どの構成でインストールを行うか選択を行う。
- サーバー(GUI 使用):GUI付きのサーバー設定となります。今回はこの構成で行いますが、通常のサーバー構築の場合はサーバー、もしくは最小限のインストールで後で必要な機能を構築するようにすることをおすすめします。
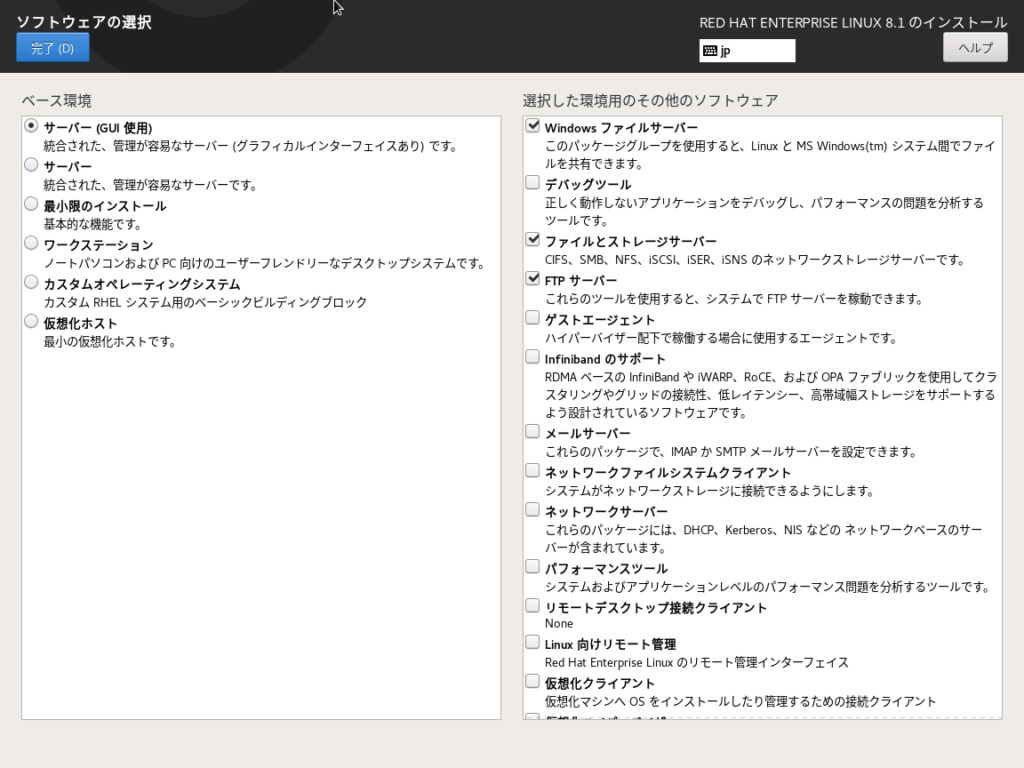
7.ネットワークとホスト名を選択し、Ethernetをオンにする。DHCPであれば特に設定不要だが、固定IPとする場合にはEthernet(eth0)を選択し、右下の設定からIPv4 SettingのAddressをAddで追加し、固定IPを設定する。 またeth0の接続をOnとし、接続済みの確認とホスト名の登録を行う。
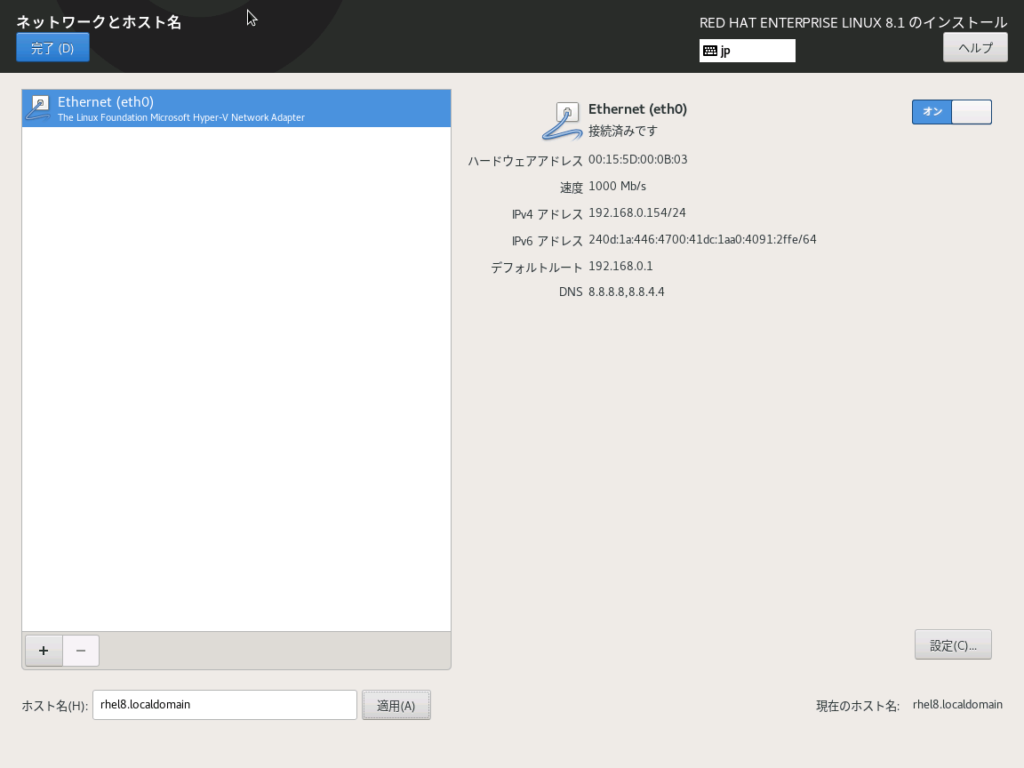
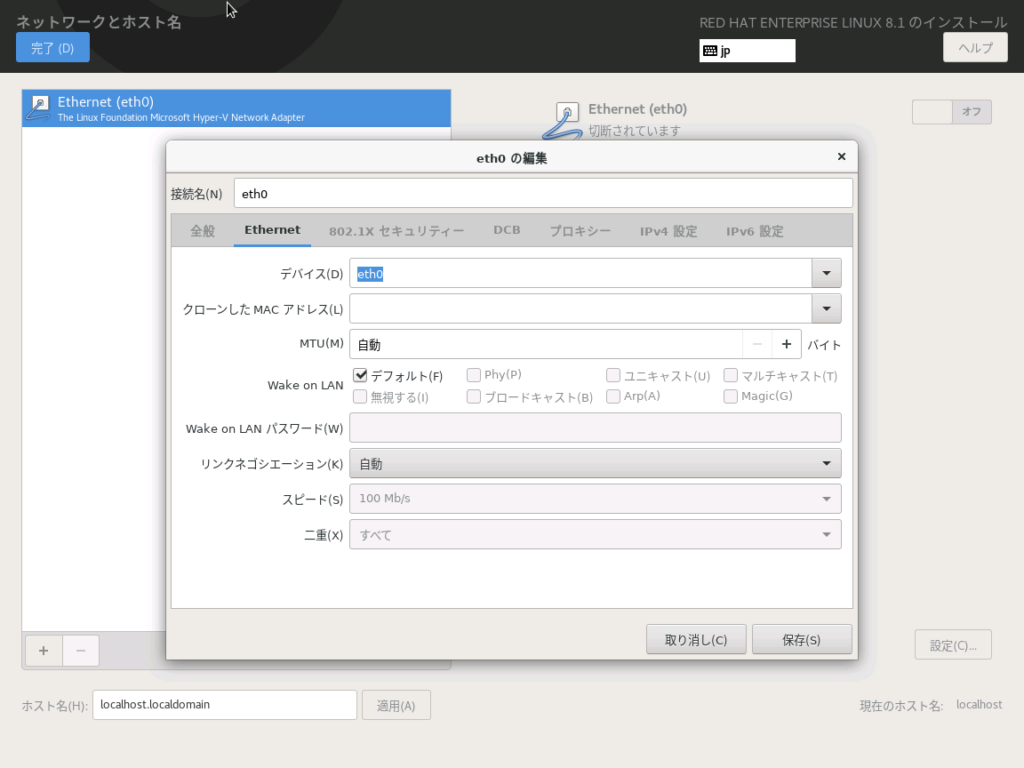
8.インストール先の設定は自動設定でパーテーションを決めてもらう。そして完了を押す。
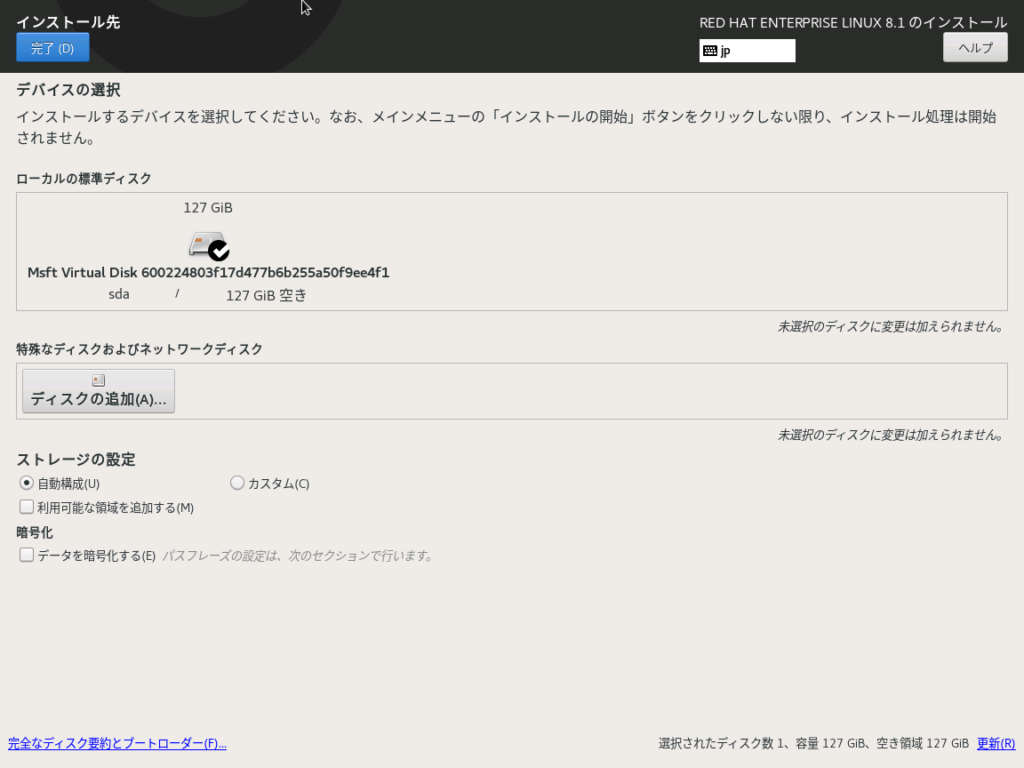
9.KDUMPはテスト環境では負荷がかかるため、無効とする。
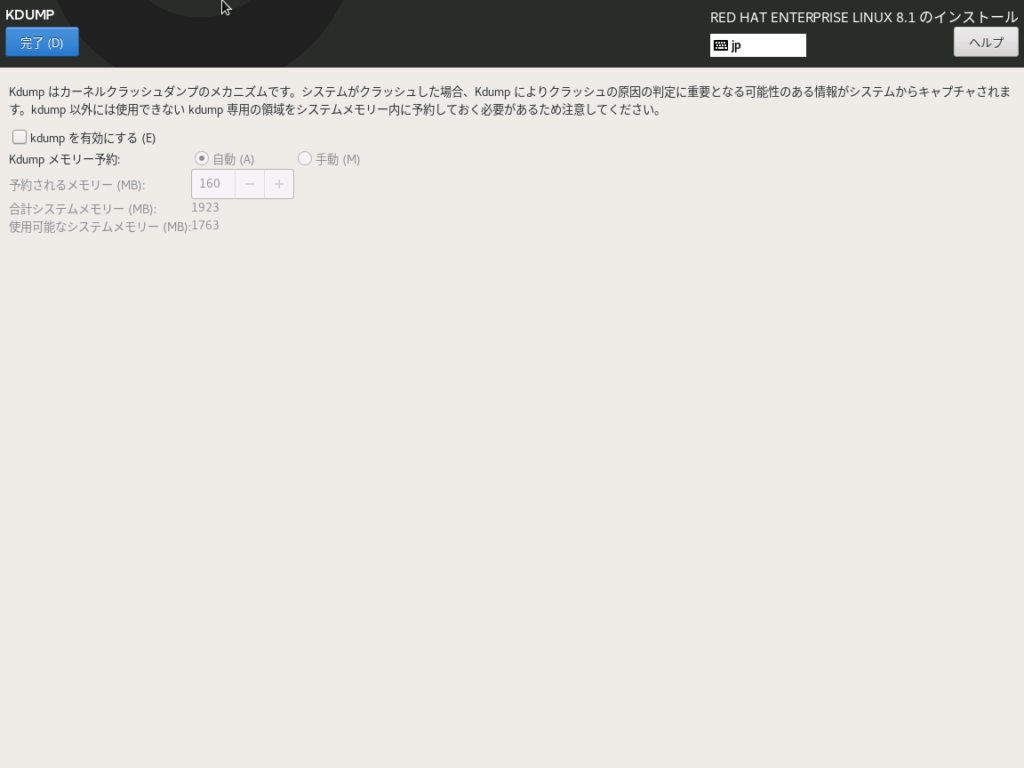
10.インストールの開始を選択するとユーザーの設定画面に遷移するため、rootパスワードとユーザーの作成を行う。ユーザーの作成ではユーザーにこのユーザーを管理者に設定するチェックを入れるようにすること。
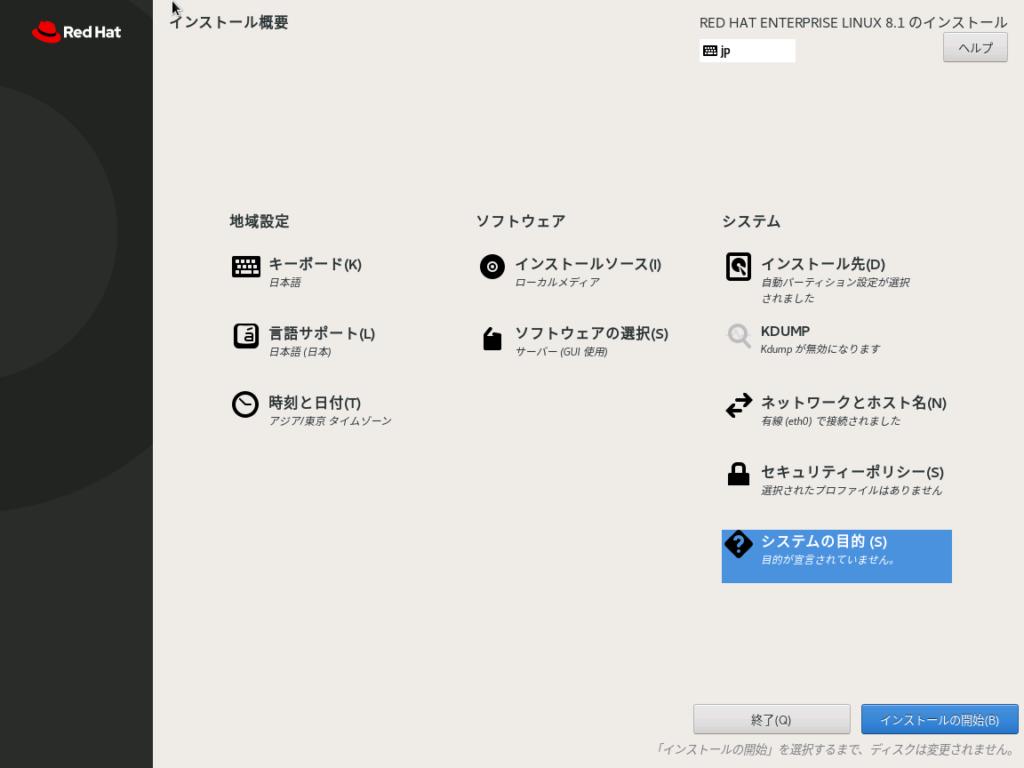
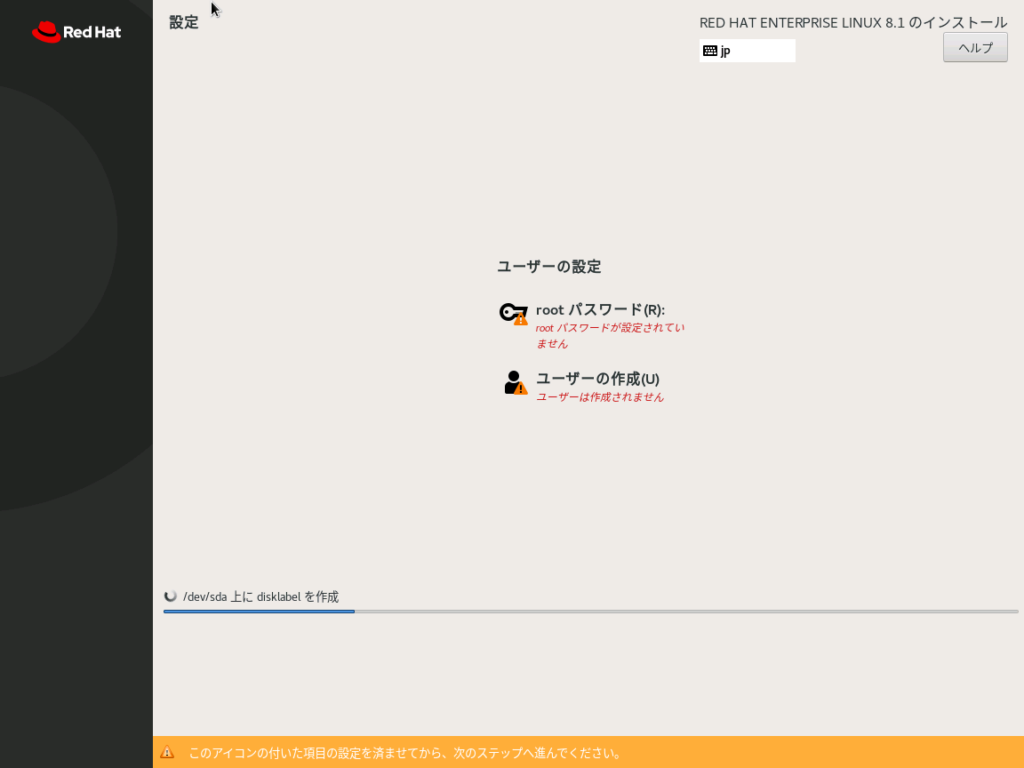
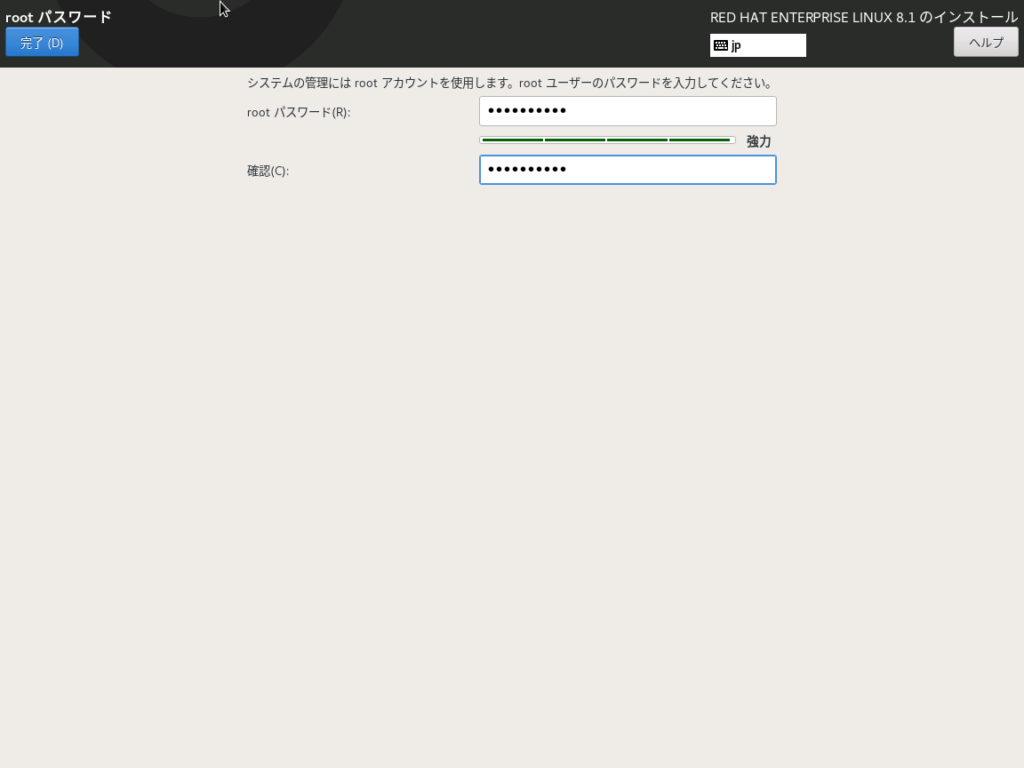
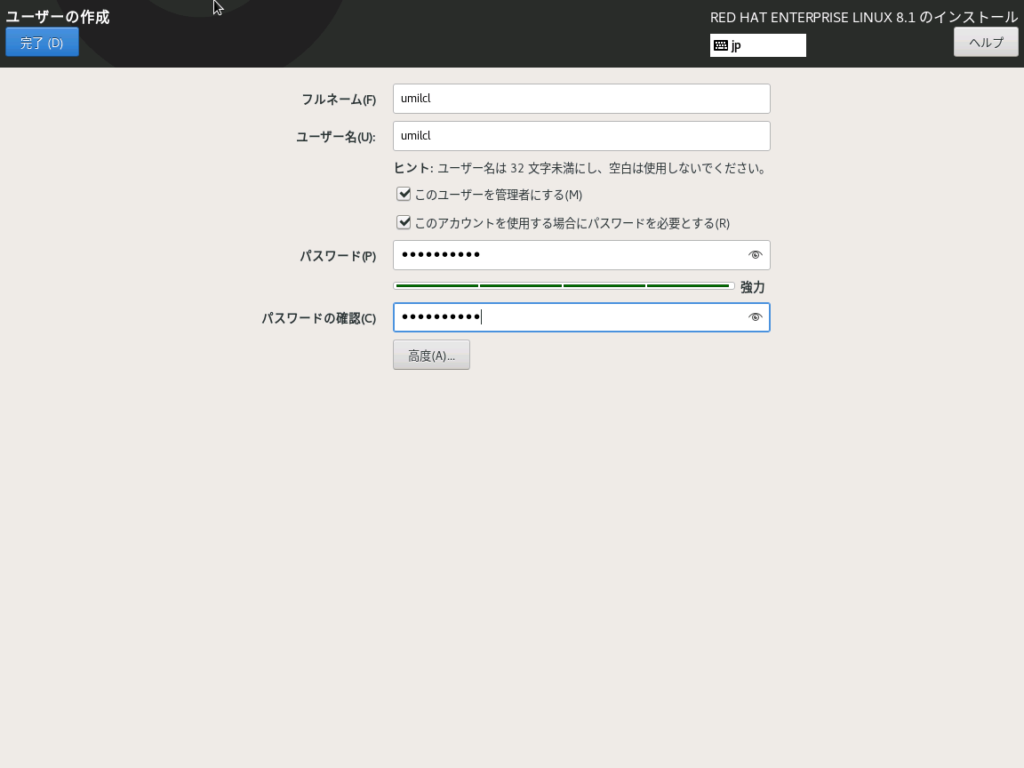
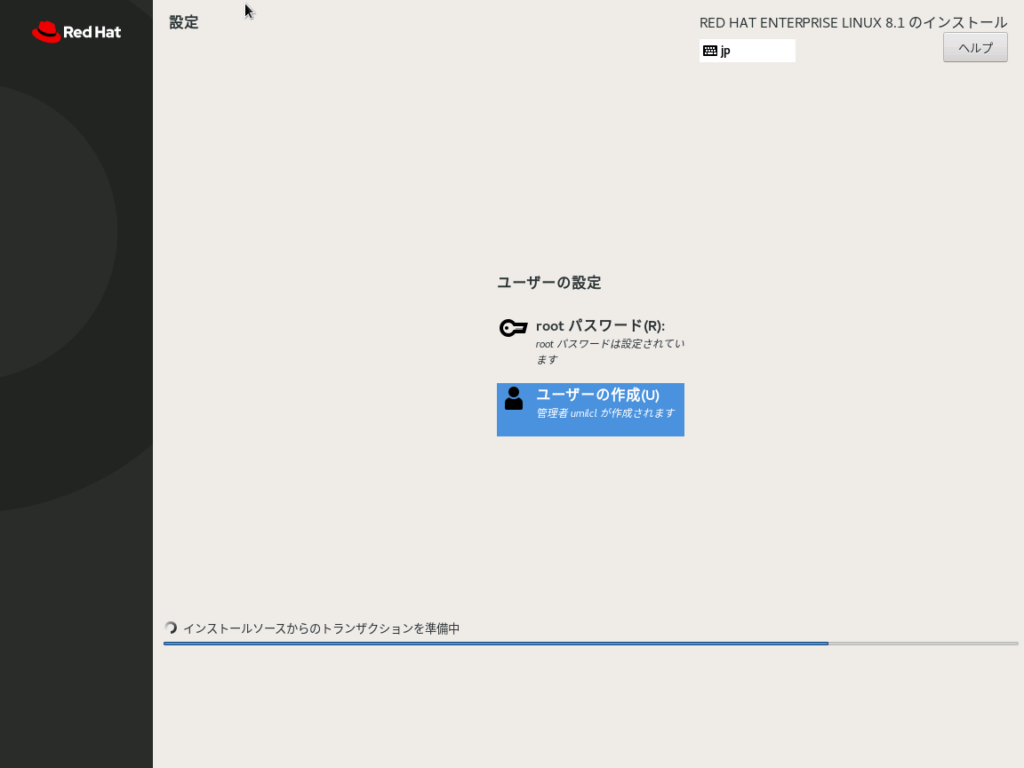
11.ユーザー作成、インストールが完了したら、再起動ボタンをクリックする。
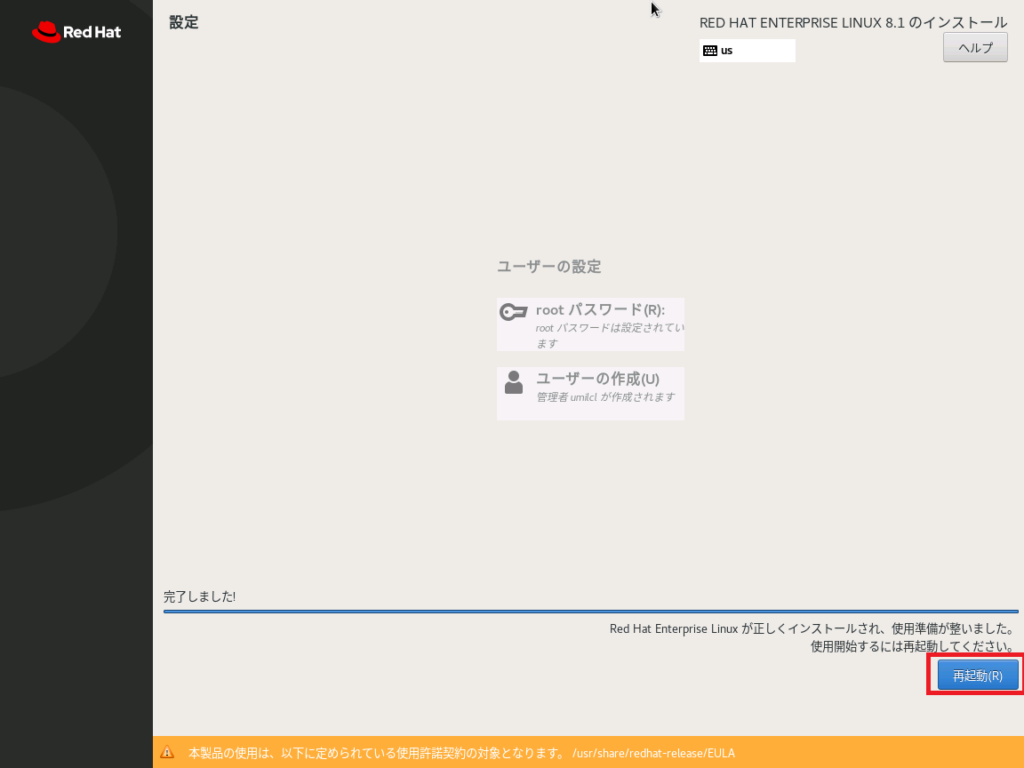
12.RHEL 8を選択しエンターを行い、RHEL 8の起動を行う。
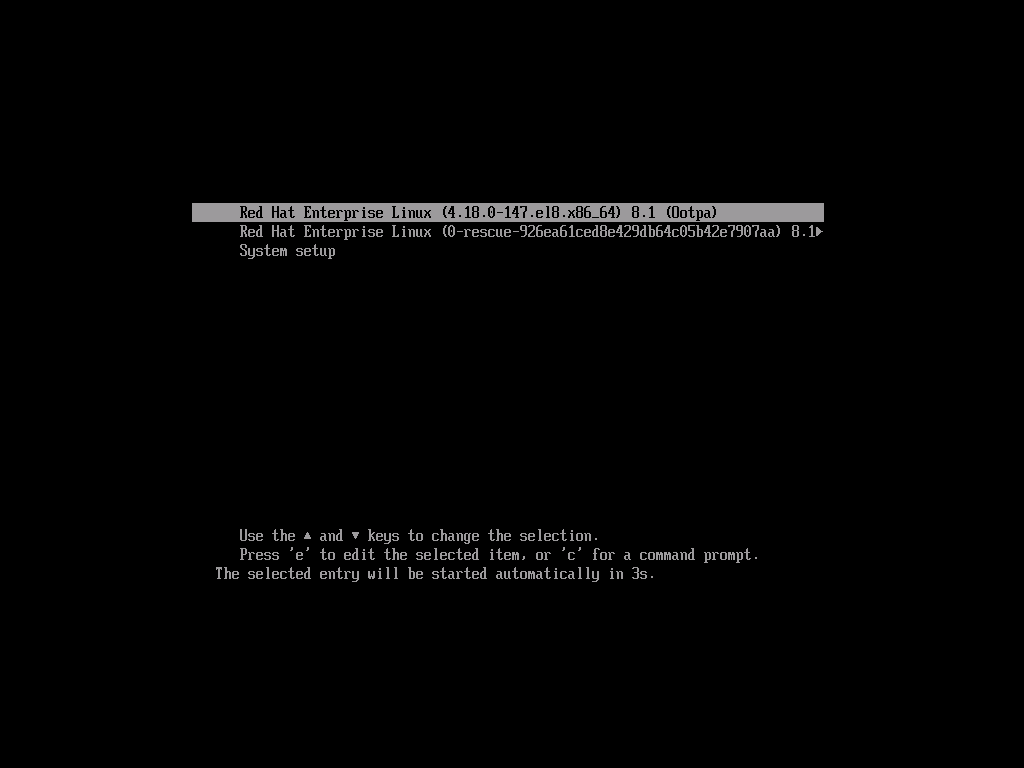
13.起動後、ライセンスの同意を行う。
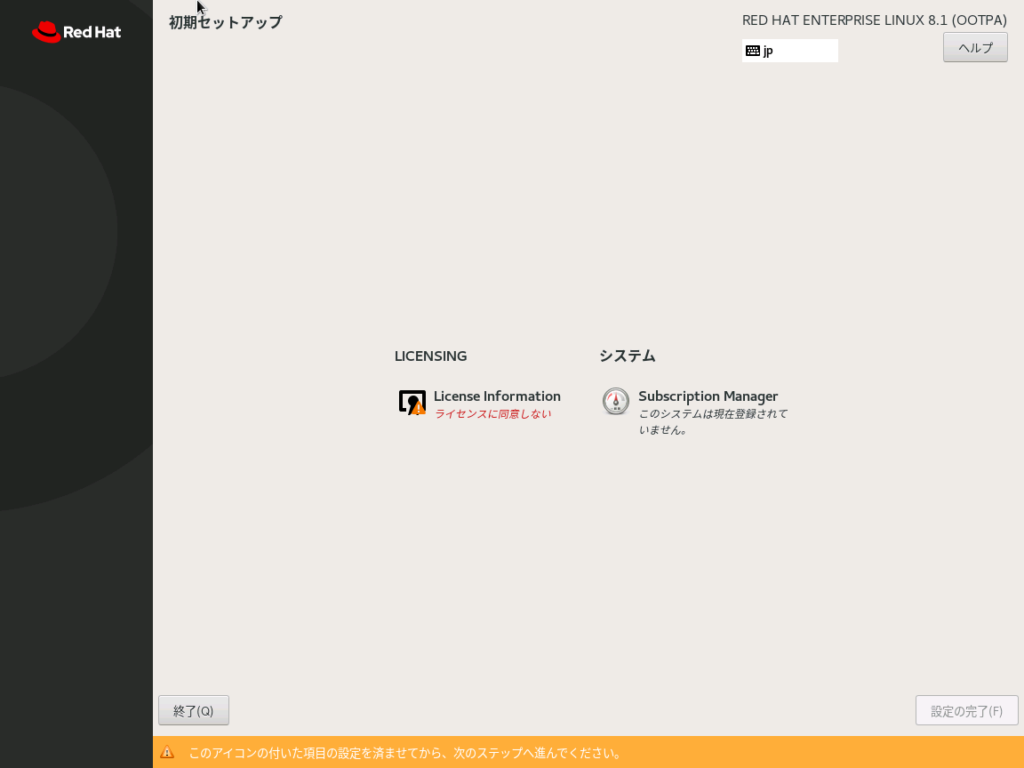
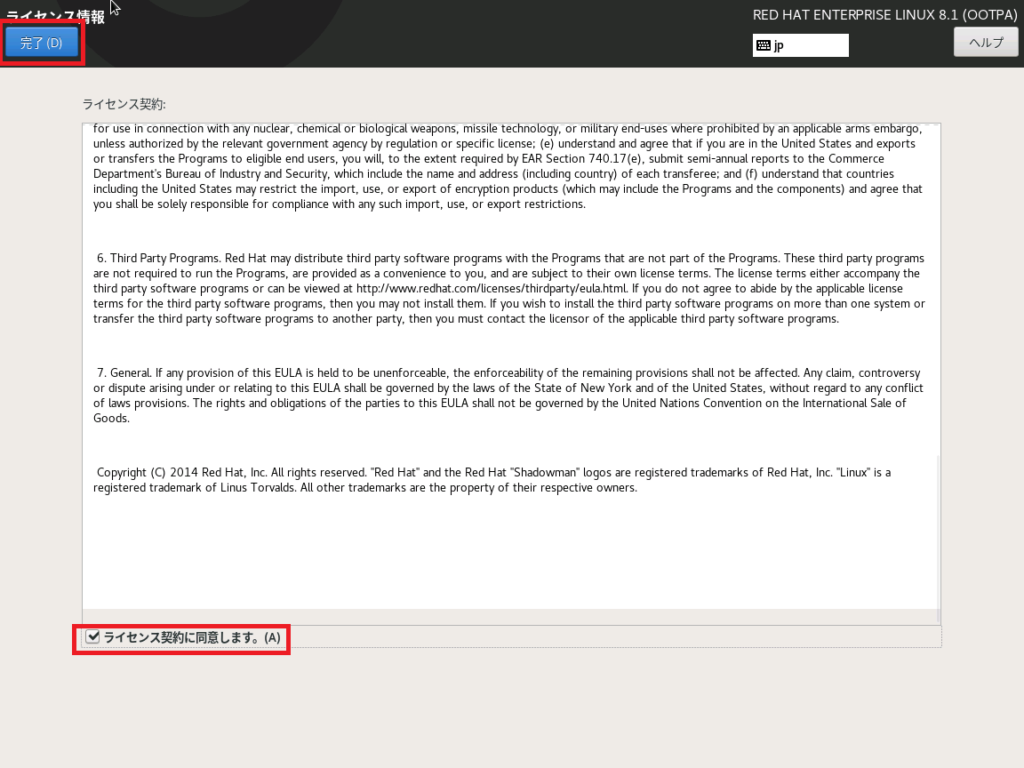
14.サブスクリプションの登録が必要な方はこちらで設定を行う。
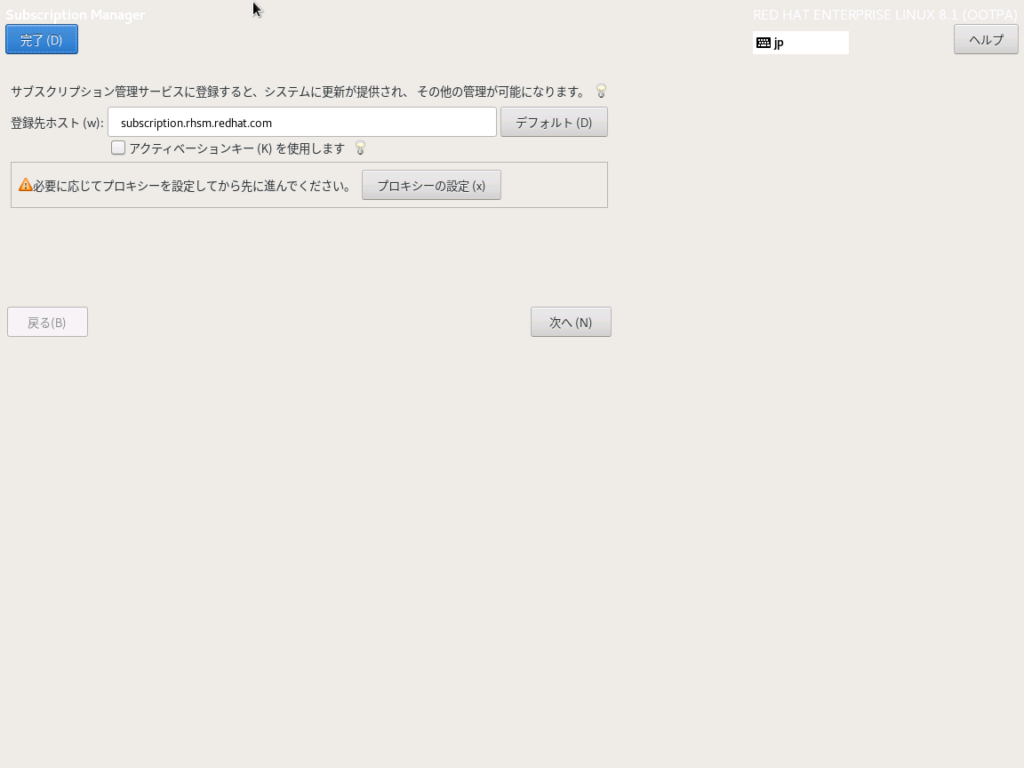
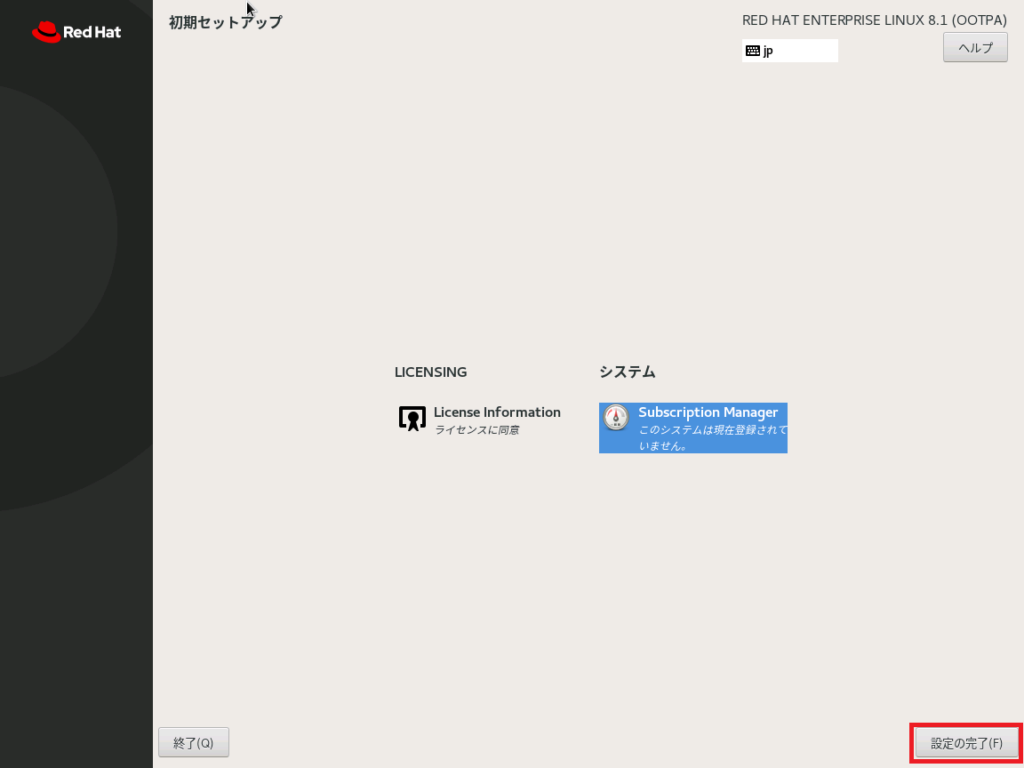
15.インストールが完了したら、確認のため作成したユーザーにてログインする。
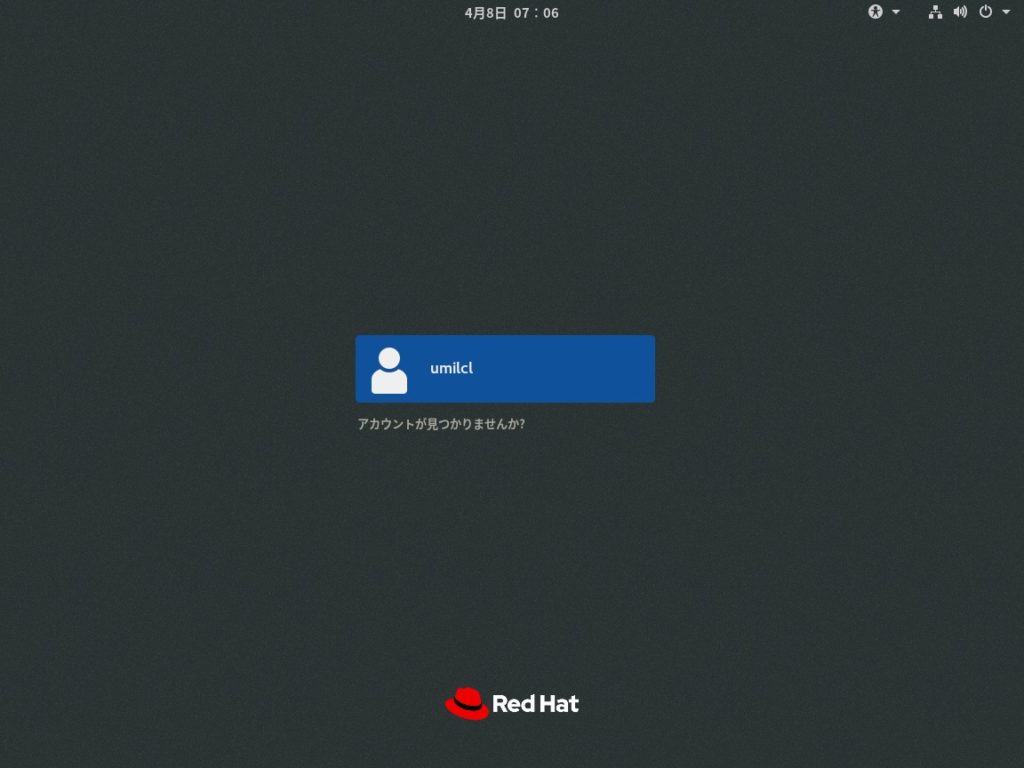
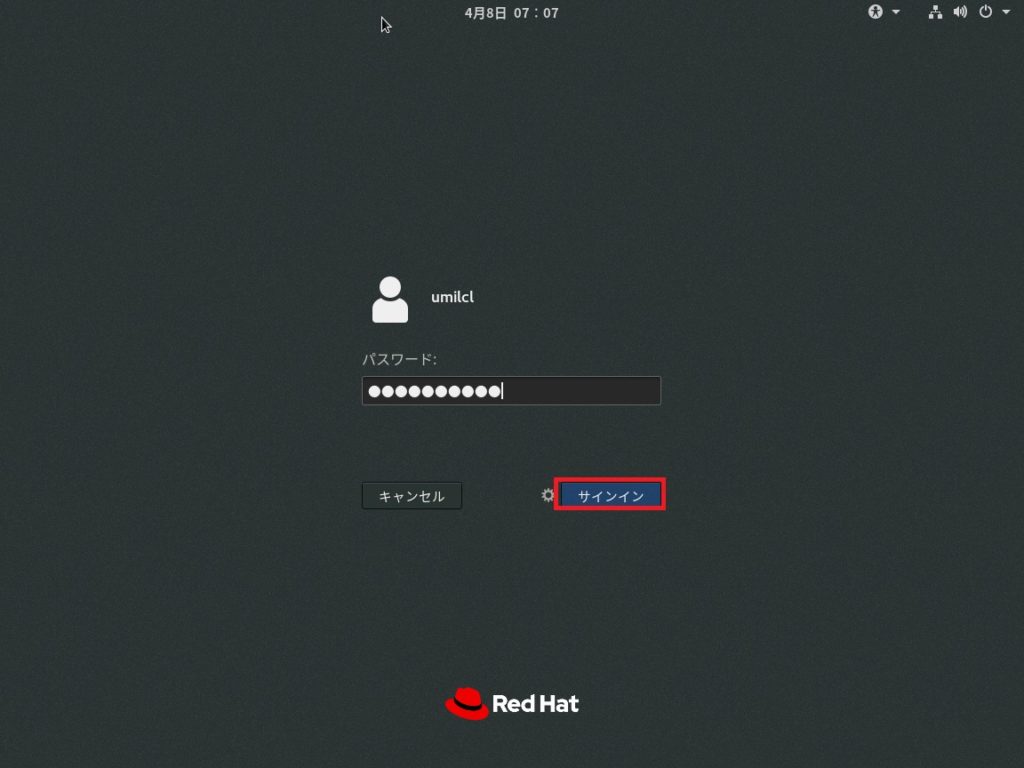
16.言語、キーボードの設定を行う。
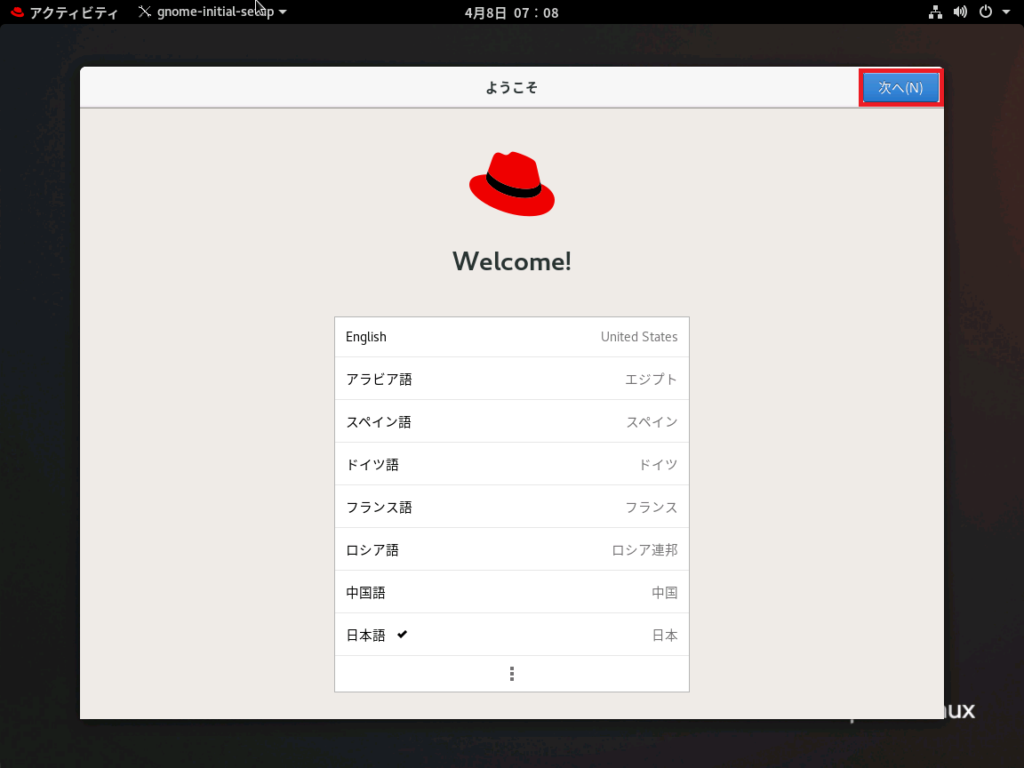
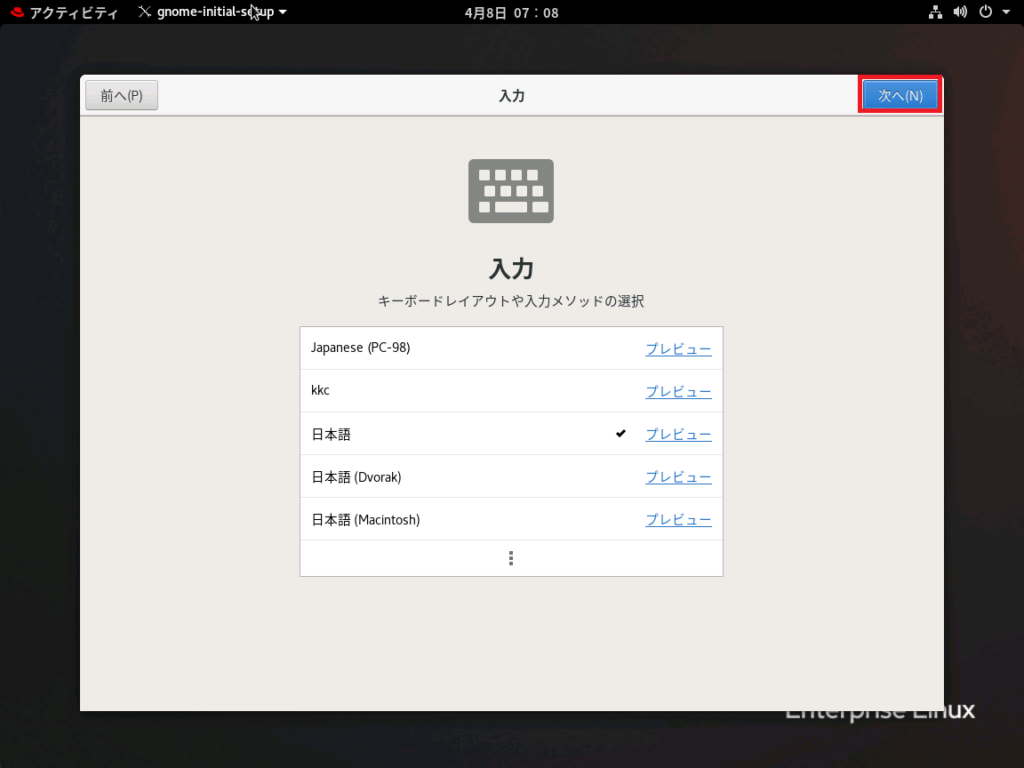
17.プライバシーの設定で位置情報を使用要否を設定します。
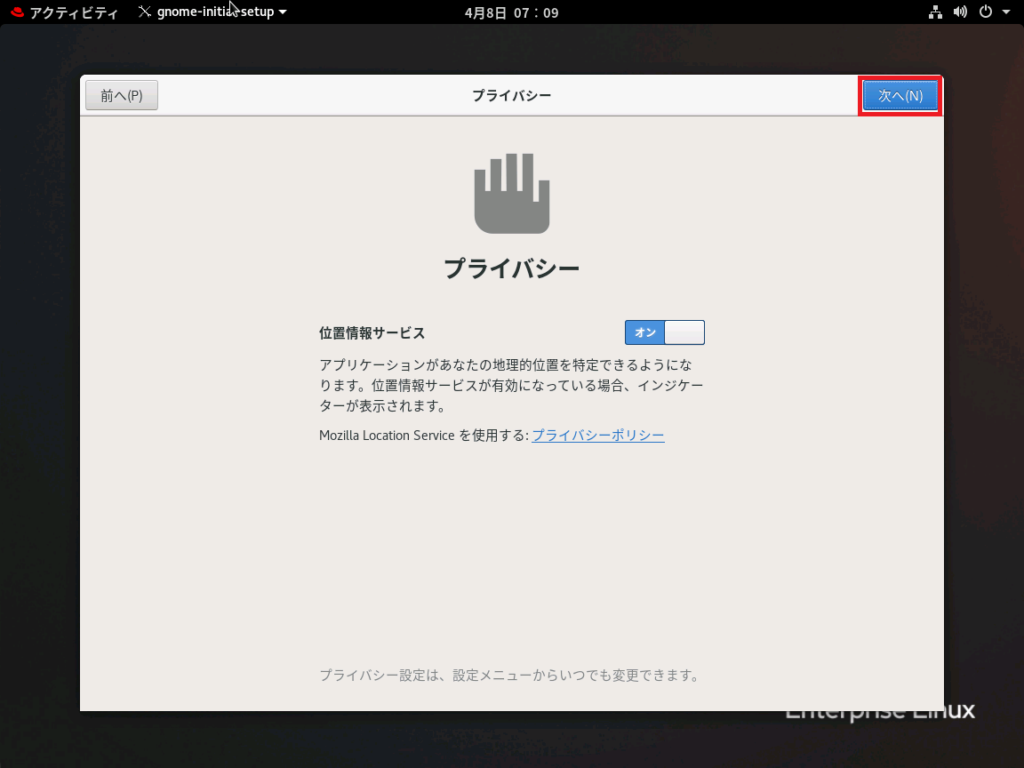
18.オンラインアカウントへの接続が不要であれば、スキップします。
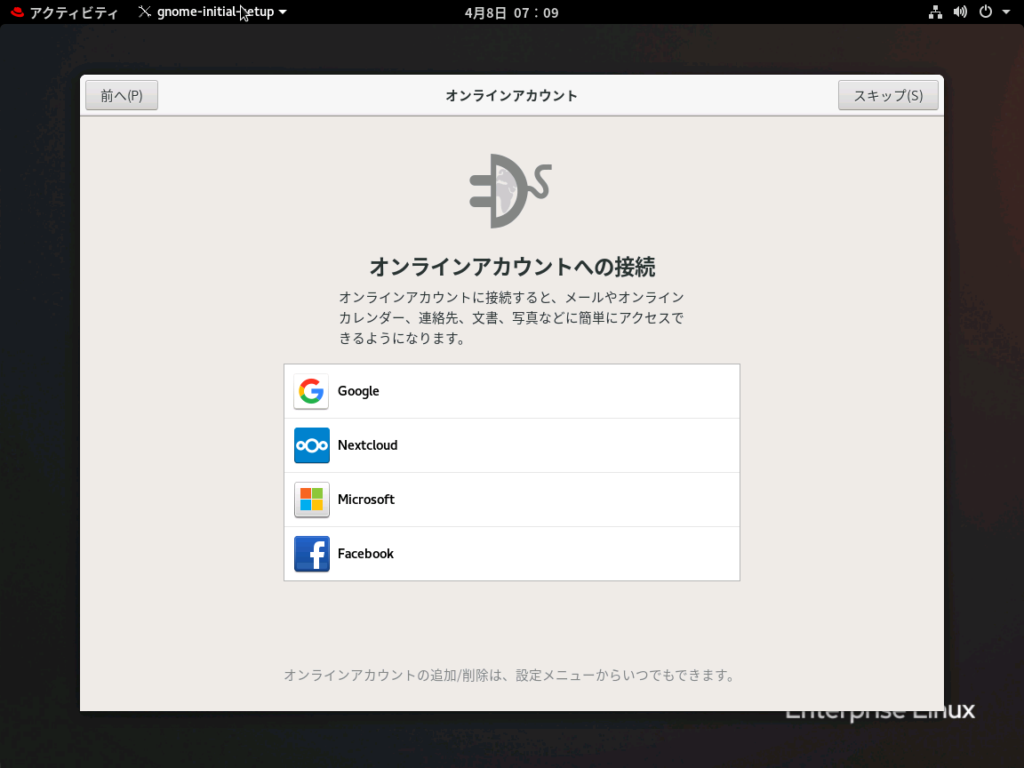
19.設定完了になります。必要があればこの後追加機能、各サービスの設定を行います。
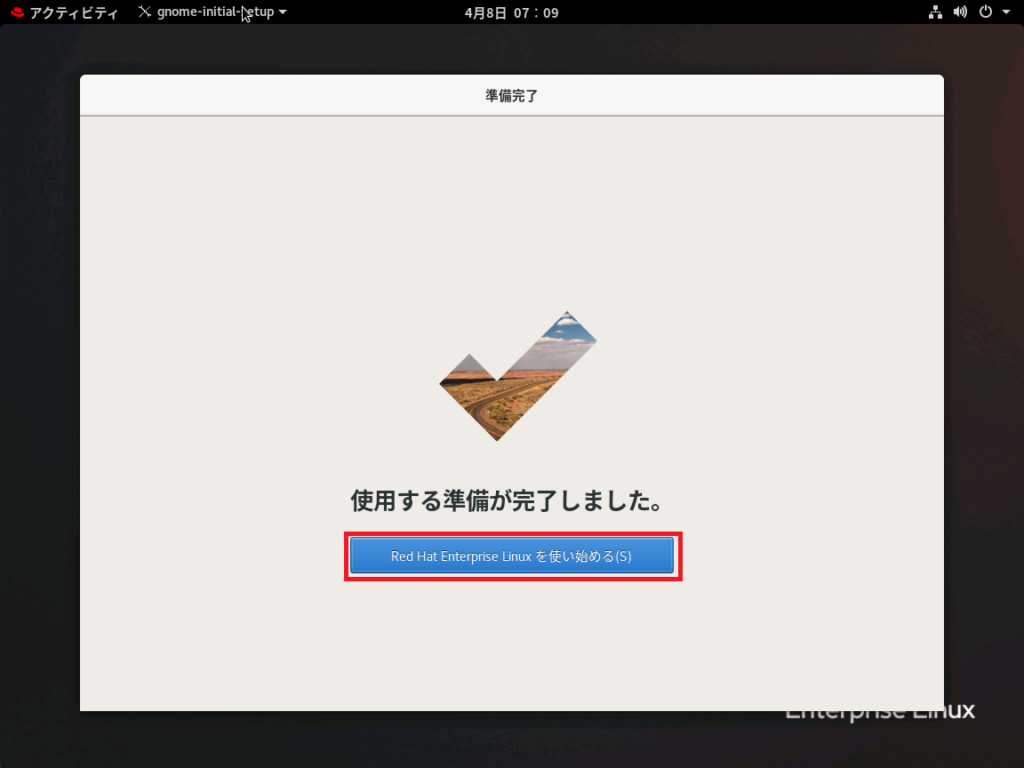
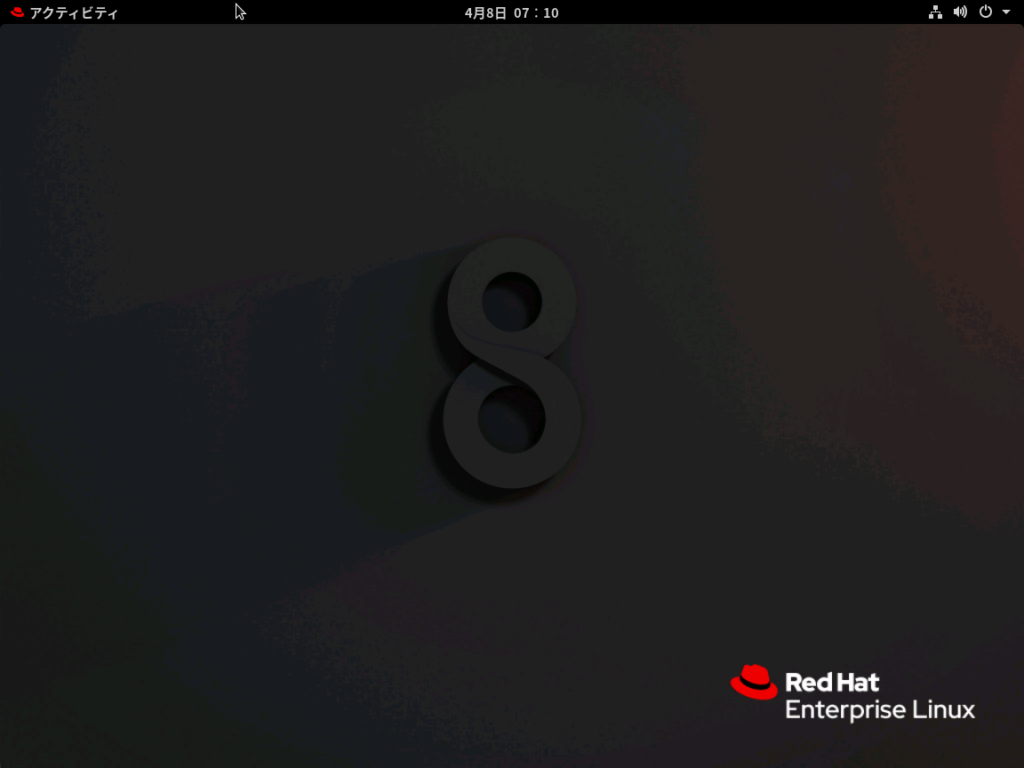
最後に
上記まででHyper-Vの仮想マシン上へのRHEL8の導入は完了となる。企業のサーバ系はRHELを使用することが多いかと思いますので、今後RHEL 8を利用する際に参考にしてください。