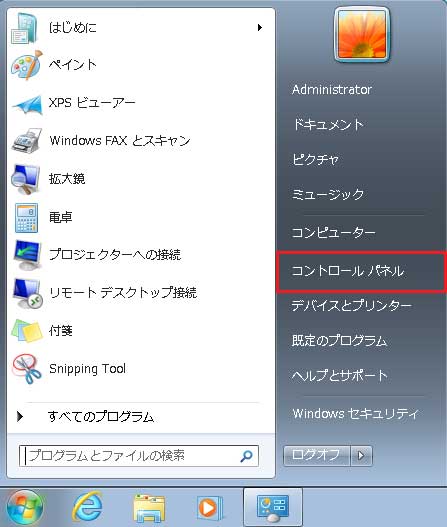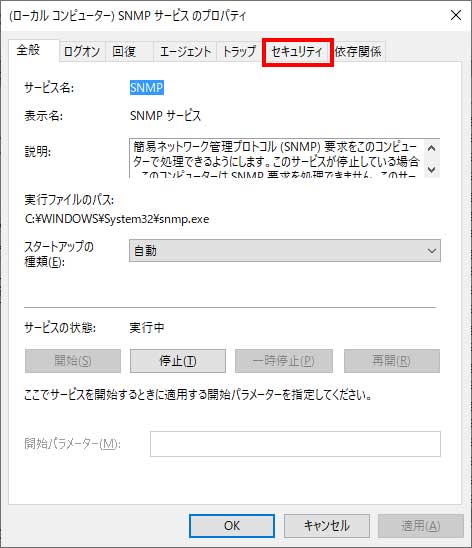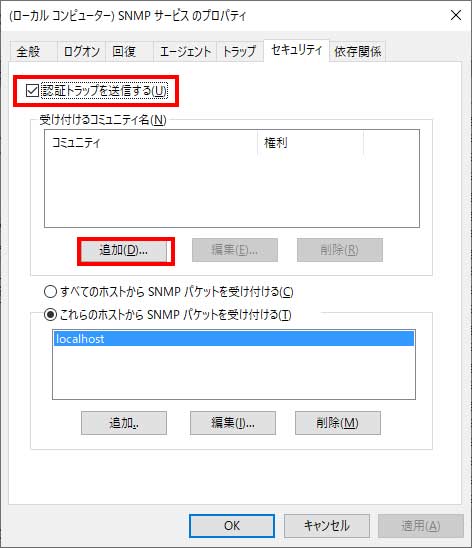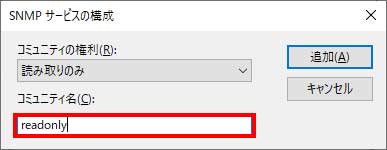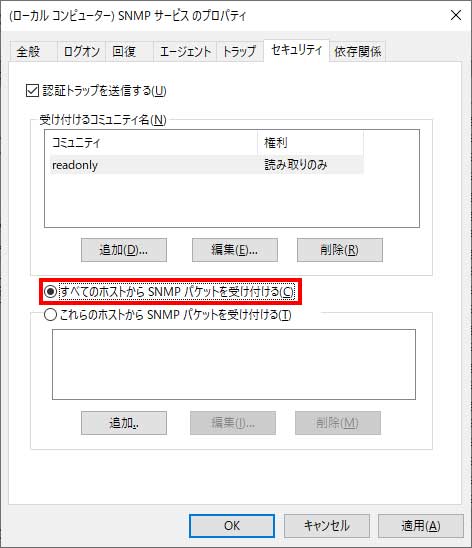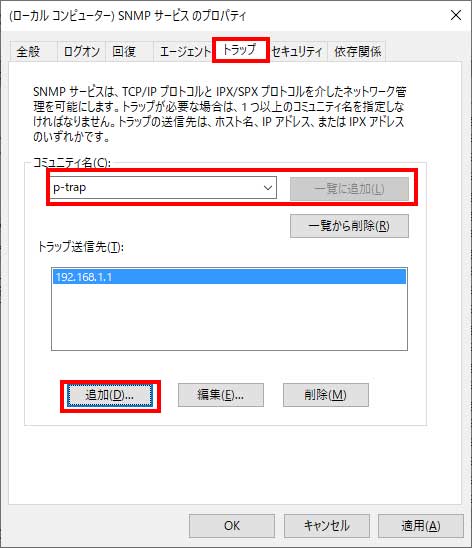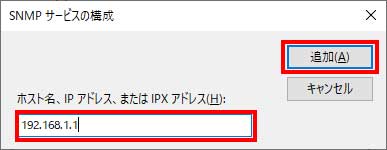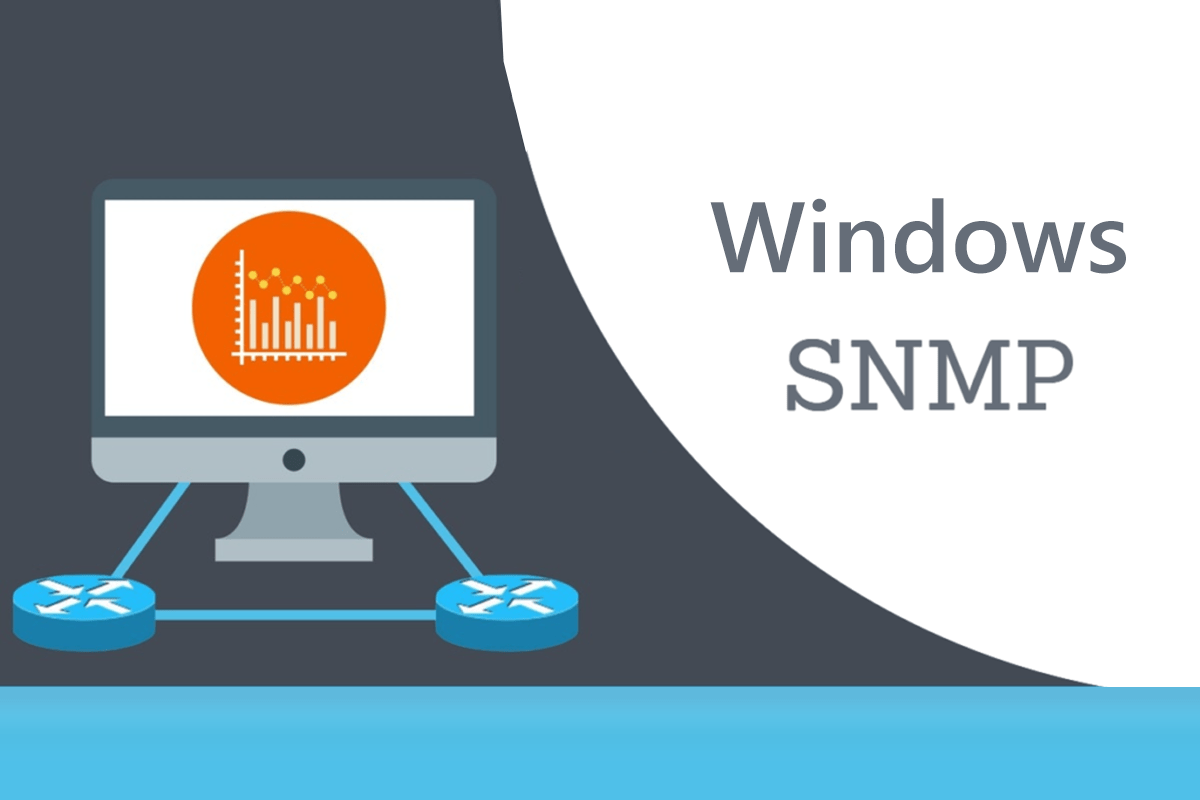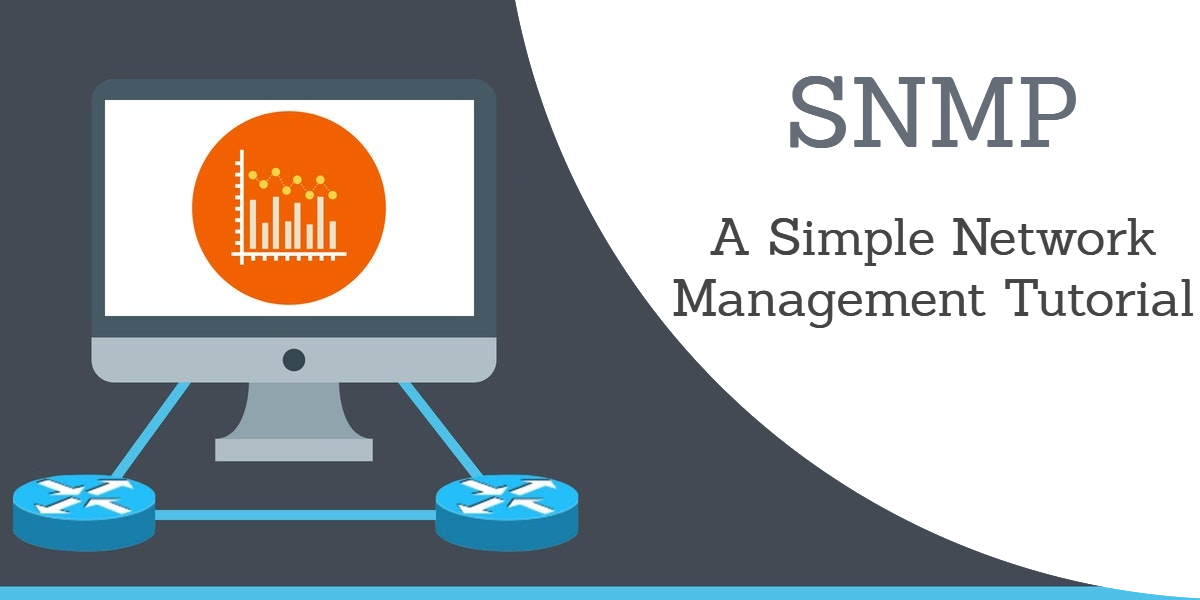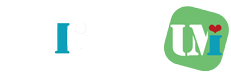SNMPサービスのインストール方法がWindow 7, 8, 8.1, 10のバージョン1803以前のインストール方法、Windows 10のバージョン1809以降でのインストール方法、Windows Server 2012, 2012 R2, 2016, 2019でのインストール方法と異なっており、分かりづらいので各方法についてまとめています。
CONTENTS
Windows各OSでのSNMPインストール方法
Windows 7, 8, 8.1, 10 バージョン 1803以前
Windows 10 バージョン 1803以前のOSでは基本的には同じ方法でSNMPの設定が可能です。
対象OSは以下となります。
- Windows 7
- Windows 8
- Windows 8.1
- Windows 10 バージョン 1803まで
SNMPはWindowsの追加機能にあるため、以下の方法でインストールを行います。
- 「コントロール パネル」を開きます。
- 「プログラム」→ 「プログラムと機能」→ 「Windows の機能の有効化または無効化」をクリックします。
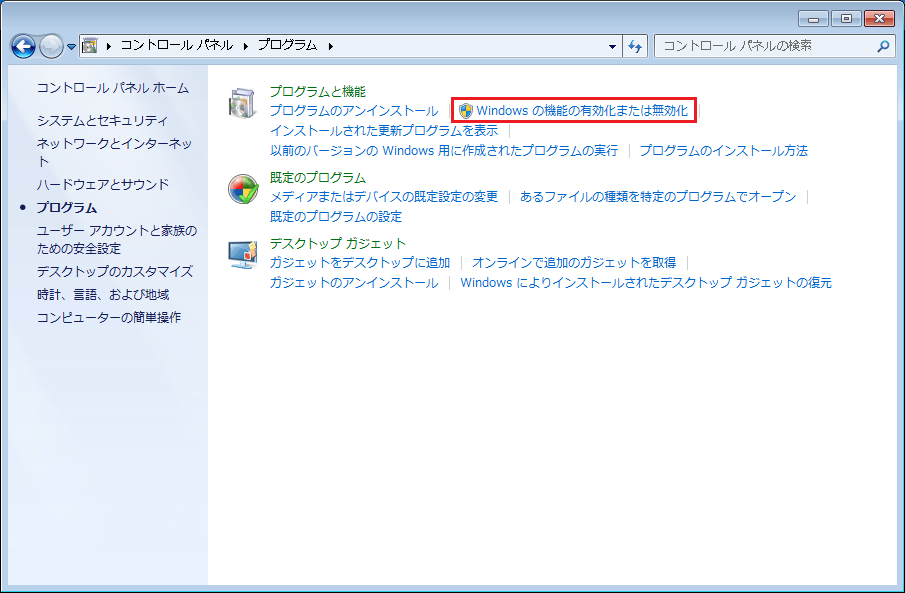
- 「簡易ネットワーク管理プロトコル (SNMP)」のチェックを入れて「OK」ボタンをクリックするとインストールされます。

Windows 10 バージョン 1809以降
- Winキーを押し、「設定」を検索し、選択します。「設定」 → 「アプリ」を選択します。

- 「アプリと機能」→「オプション機能」 をクリックします。

- 「機能の追加」をクリックします。
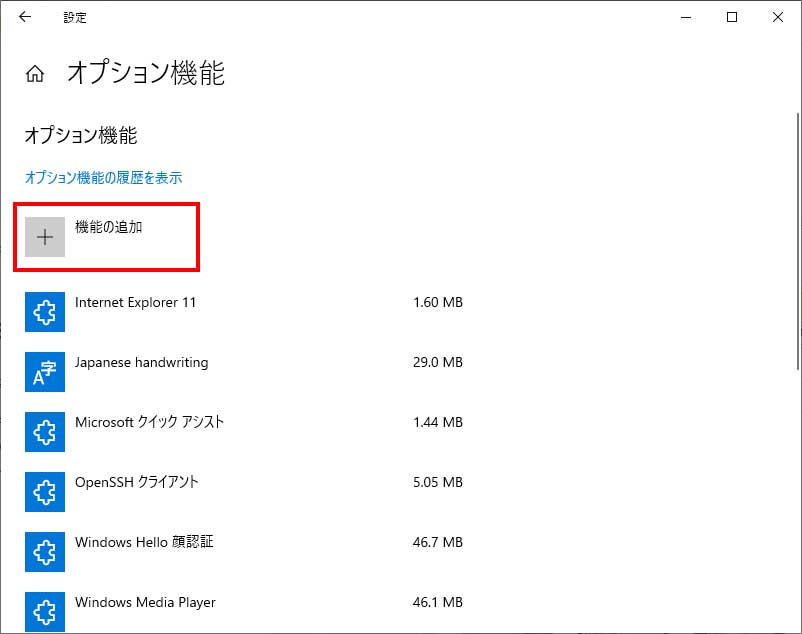
- 「簡易ネットワーク管理プロトコル (SNMP)」を探して、選択し、「インストール」をクリックします。自動的にインストールされます。
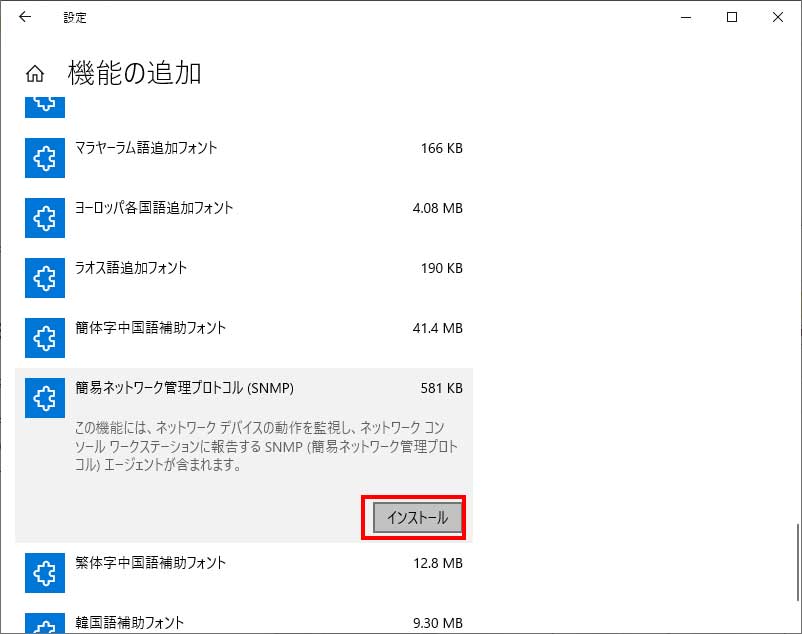
Windwos Server 2012, 2012 R2, 2016, 2019
対象OSは以下となります。
- Windows Server 2012
- Windows Server 2012 R2
- Windows Server 2016
- Windows Server 2019
SNMPはWindowsの追加機能にあるため、以下の方法でインストールを行います。
- 「サーバー マネージャー」を起動します。
- 「管理」→「役割と機能の追加」をクリックします。
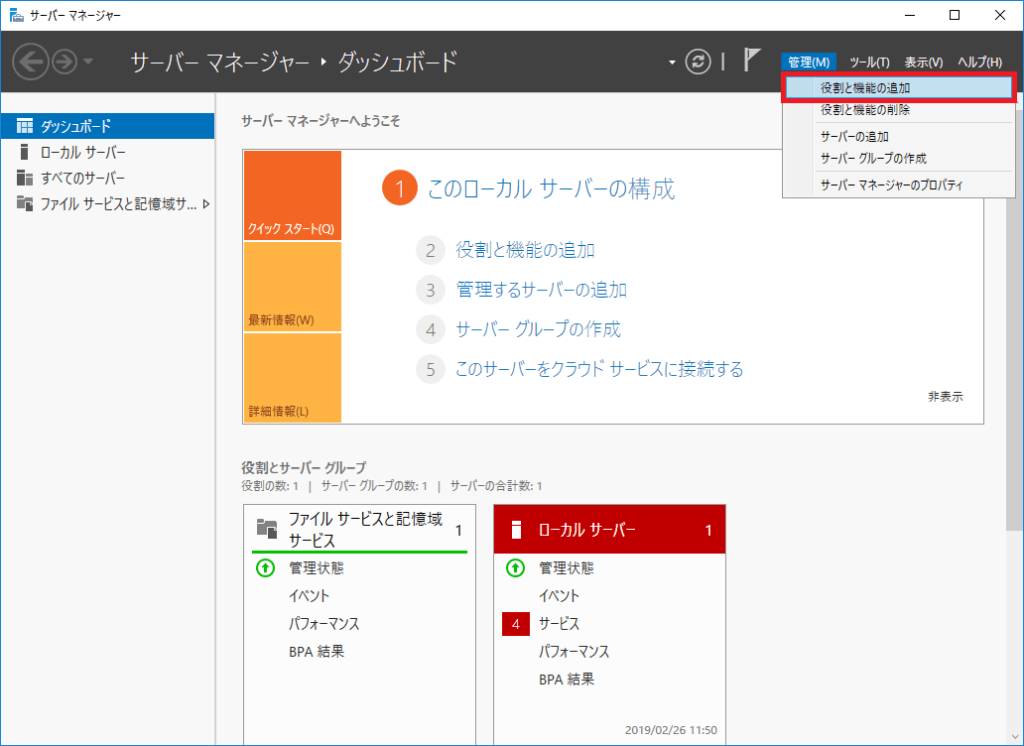
- サーバーへ機能を追加する画面が開きます。「次へ」をクリックします。
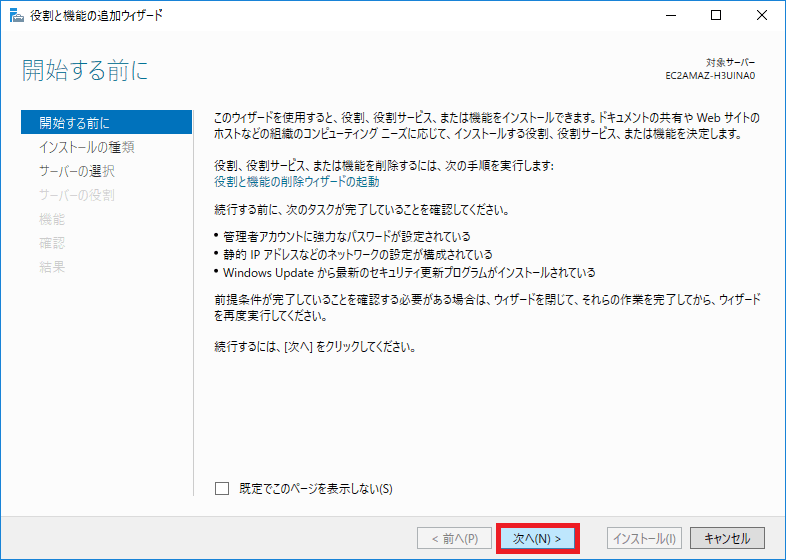
- 「機能」の画面で「SNMP サービス」を探して、チェックを入れます。
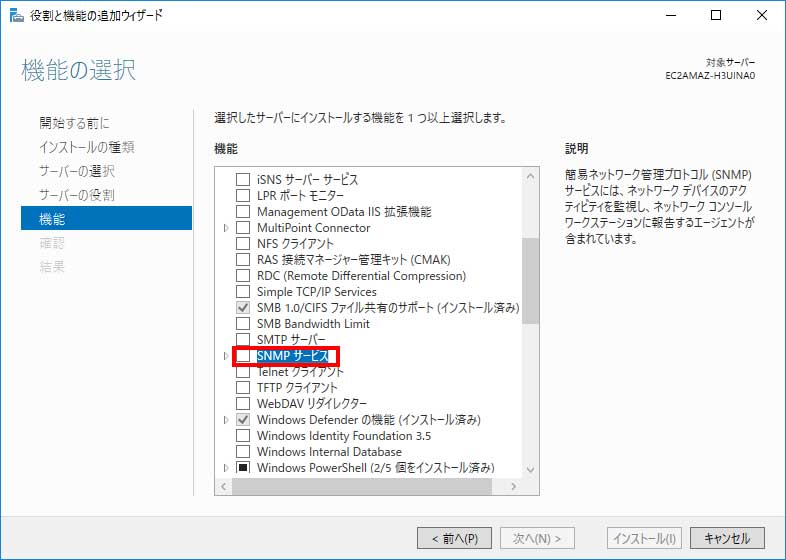
- 子画面が開くので、「機能の追加」をクリックします。
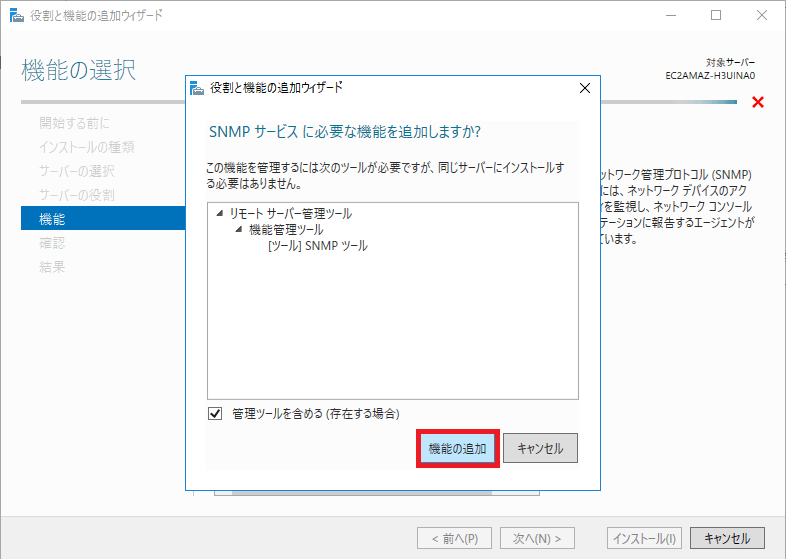
- 「SNMPサービス」にチェックがが入ったことを確認し、「次へ」をクリックします。

- 追加内容を確認し、「インストール」をクリックします。

- インストールが完了後、「閉じる」をクリックします。
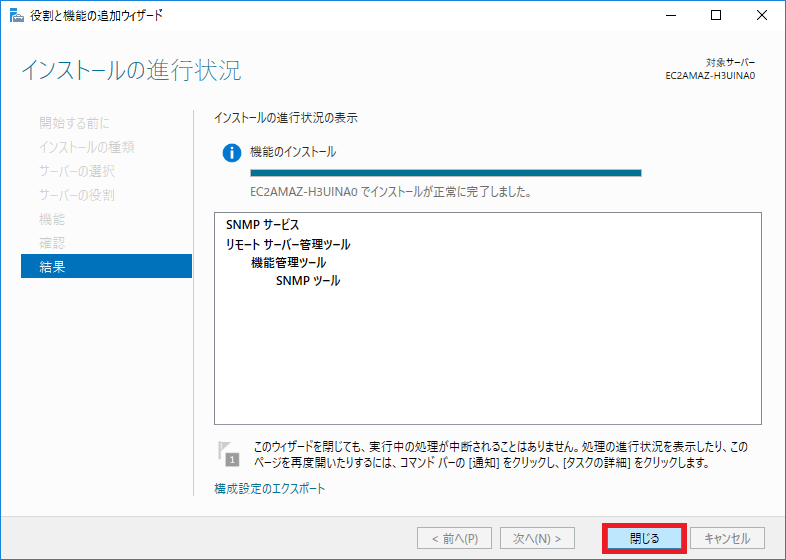
SNMPの設定方法
SNMPのインストール方法は各OSのバージョン毎に異なりますが、設定方法は共通となります。
- Winキーを押し「サービス」を検索します。「サービス」を「管理者として実行」します。ここで管理者として実行しないと必要な機能の設定ができないため、必須となります。
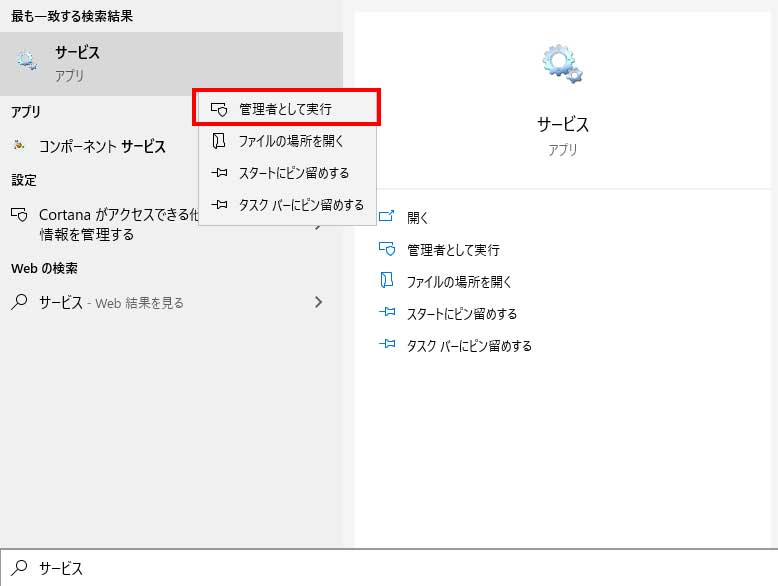
- 「SNMPサービス」を探し、右クリックで「プロパティ」を選択し、クリックします。
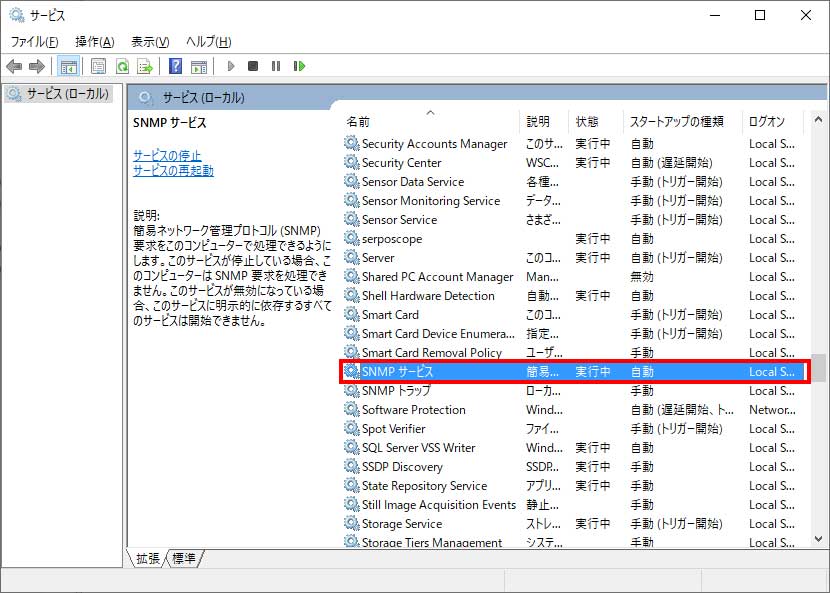
- 「セキュリティ」タブを選択します。
- SNMPTRAPも使用したい方は「認証トラップを送信する」を✔します。
- また「受け付けるコミュニティ名」の「追加」をクリックします。
- SNMPで情報を取得する際に使用する「コミュニティ名」を設定します。基本的には「読み取りのみ」とします。
- 「コミュニティ名」は「public」とすることが多いですが、「public」で誰でも情報を取得できるよになるため、セキュリティ的には変更した方がよいので、「readonly」や「p-readonly」などとします。
- SNMPで本マシンから情報を取得するホストが固定の場合は「これらのホストからSNMPパケットを受け付ける」を選択し、「追加」からIPアドレス or ホスト名を設定します。
- 今回は簡略し、「すべてのホストからSNMPパケットを受け付ける」とします。
- SNMPTRAPを送信する場合は、「トラップ」タブのコミュニティ名を追加し、トラップの送信先を「追加」から入力します。
- ホスト側でもトラップの「コミュニティ名」を受信可能な設定が必要となります。
- ホスト名、またはIPアドレスを入力し、「追加」をクリックします。
- 「OK」をクリックし、設定を適用します。
- 設定適用後、「SNMPサービス」を再起動し、設定を反映させます。
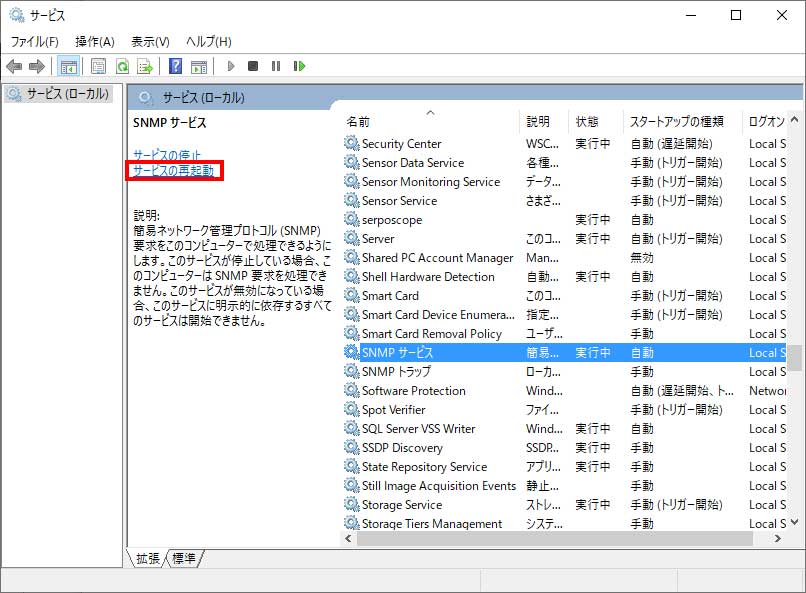
SNMPのMIB拡張
上記設定でSNMPのサービスは導入できますが、Windows環境でSNMPを利用して、Windows OSの機器のCPU、メモリ、ハードディスクの監視を行う場合、CPUについてはWindowsの標準のSNMPサービスにて取得可能となるが、メモリ、ハードディスクについては追加のソフトウェアの導入が必要となります。
そのため、以下のリンクの方法でMIBを拡張する必要があります。
SNMPの動作確認
別のSNMPを設定したLinuxホスト等からsnmpwalkを行い、WindowsマシンのMIBを取得可能か確認します。以下コードをコンソールから入力し、Windowsマシンの情報が取得できていれば完了です。
CentOS 7での設定方法は以下のリンクに記載しています。
[root@localhost umilcl]$ snmpwalk -v 2c -c public [WindowsマシンIP]Code language: PHP (php)まとめ
今回はWindowsマシンでのSNMPのクライアント設定の方法を説明しました。SNMPを使用すると端末の状態管理がしやすくなるので、おすすめです。皆さんもシステム監視にSNMPの機能を使用してみてください。