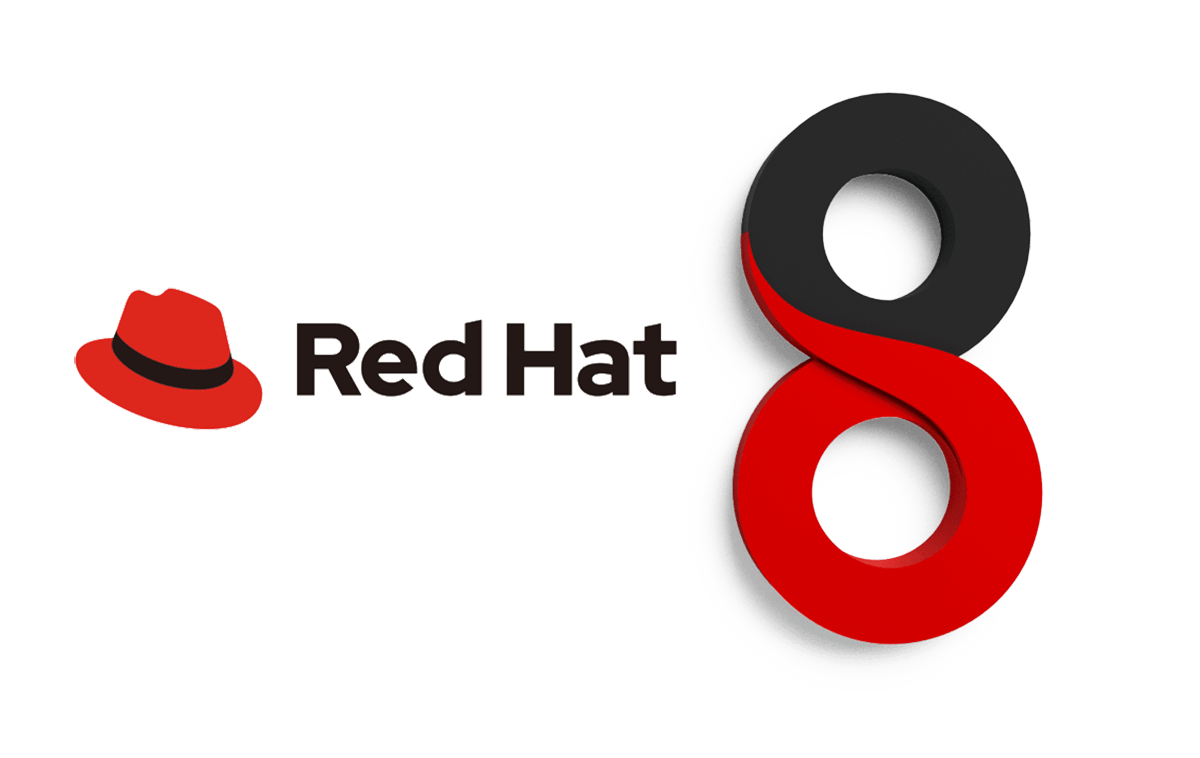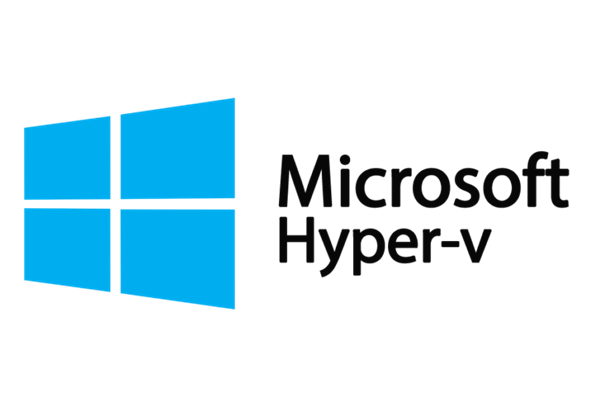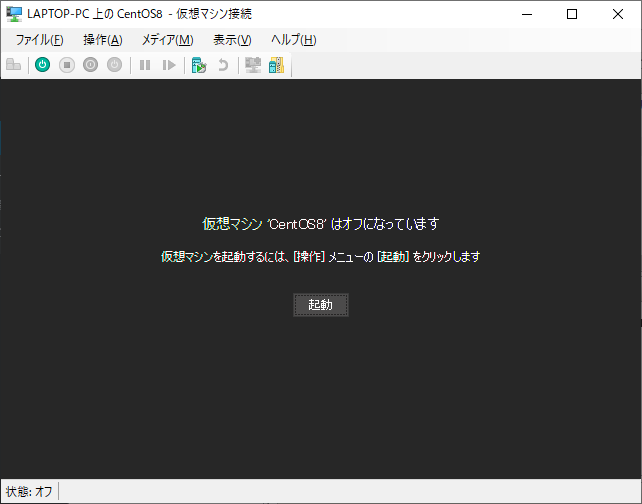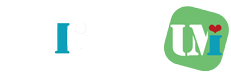この投稿では検索にてHyper-V環境へのCentOS8インストールを見に来てくれた方がいたので、CentOS7だけでなく、Windows 10上のHyper-V環境へのCentOS 8.1のインストール方法についても今回投稿します。
CentOS 7の導入方法については以下の記事で説明しています。
RHEL 8(Red Hat Enterprise Linux 8)については以下の記事で説明しています。
※前提条件
Windows 10 Pro、Enterprise editionsの環境である必要がある。これはWindows 10 OSにHyper-Vの機能が統合されているためであり、Windows 10 Home EditionにおいてはHyper-Vの機能を有していない。
そのため、Windows 10 Home userはVMware Workstation pro、VMware Workstation Player やVirtualBoxの使用をおすすめする。
Hyper-Vの導入方法の説明は別の投稿で説明を行っている。以下ではHyper-V環境の有効化を行い、再起動後からの説明を行う。
CONTENTS
Hyper-V環境でのCentOS 8導入手順
事前段取りとして以下にHyper-V環境の有効化の方法について記載した投稿をリンクしますので、参考に設定してください。
Step 1 – Hyper-Vでの仮想スイッチ設定方法
1.Windowsキー押下後、”Hyper-V”と入力し、 Enterキーを入力する。 Hyper-Vの画面にて操作枠内の仮想スイッチ マネージャーを選択する。
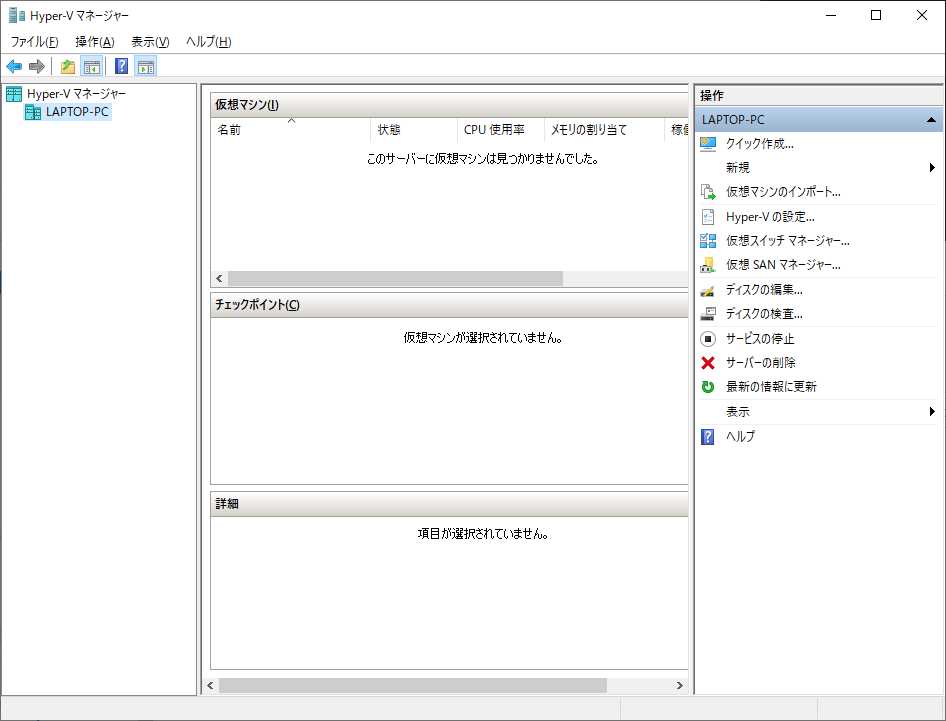
2.仮想スイッチ マネージャー画面にて新しい仮想ネットワーク スイッチを選択し、仮想スイッチの種類を外部とし、仮想スイッチの作成をクリックする。これは外部とすることで物理Nicと紐づけし、外部からの通信を送受信可能とする。
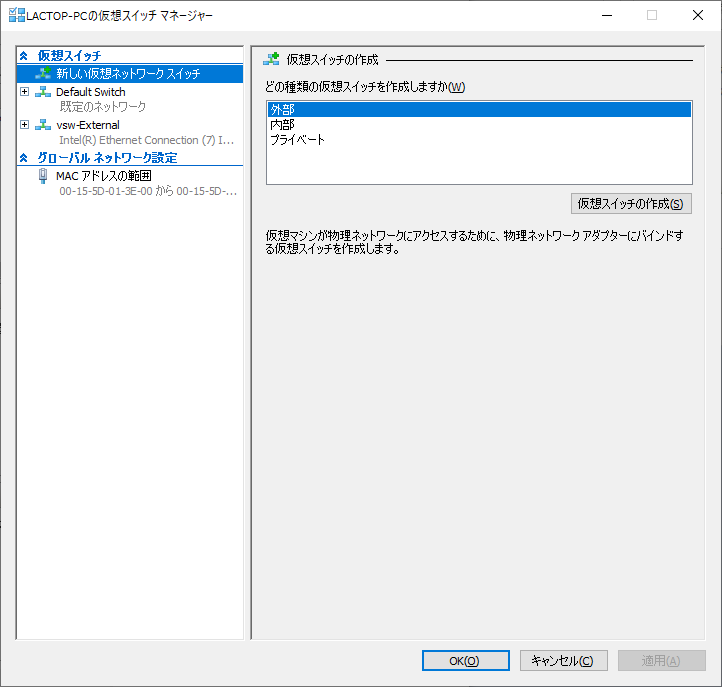
3.名前は”vsw-External”等接続先が分かりやすいようにするとよい。外部ネットワークは現在使用している物理Nicを指定する。また管理オペレーティングシステムにこのネットワークアダプラーの共有を許可する項目はをつけたままとする。このチェックをつけない場合は仮想マシン専用に物理Nicを使用することになる。
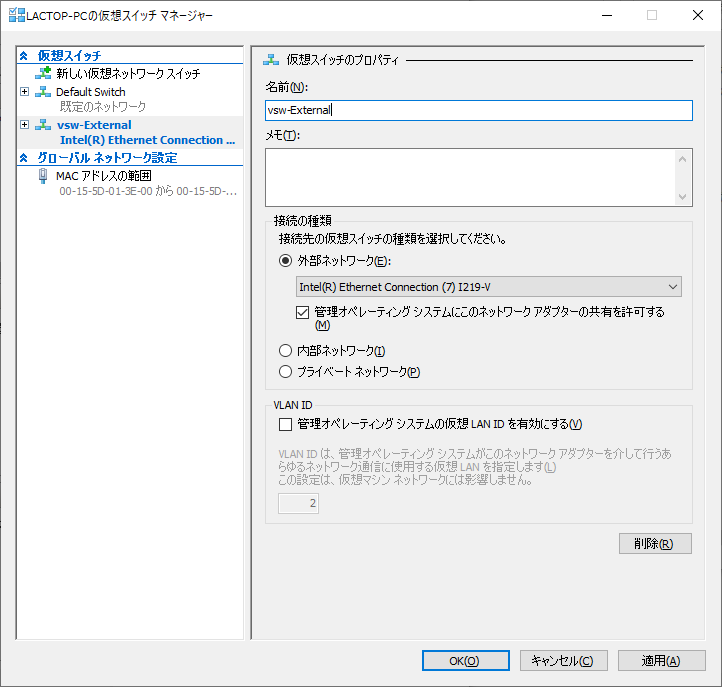
Step 2 – Hyper-Vでの仮想マシン設定方法
1.CentOSのインストールしたいバージョンをwww.centos.orgからダウンロードする。変更があるかもしれないが、この記事を投稿した際には “Get CentOS”でページ移動し、さらに”CentOS Linux DVD ISO” からダウンロードページに移動できる。
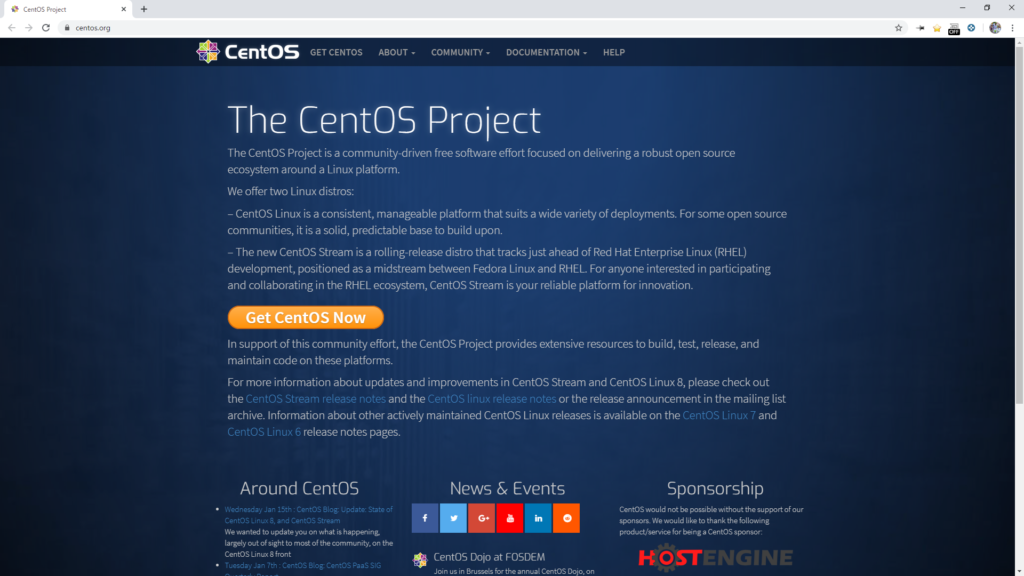
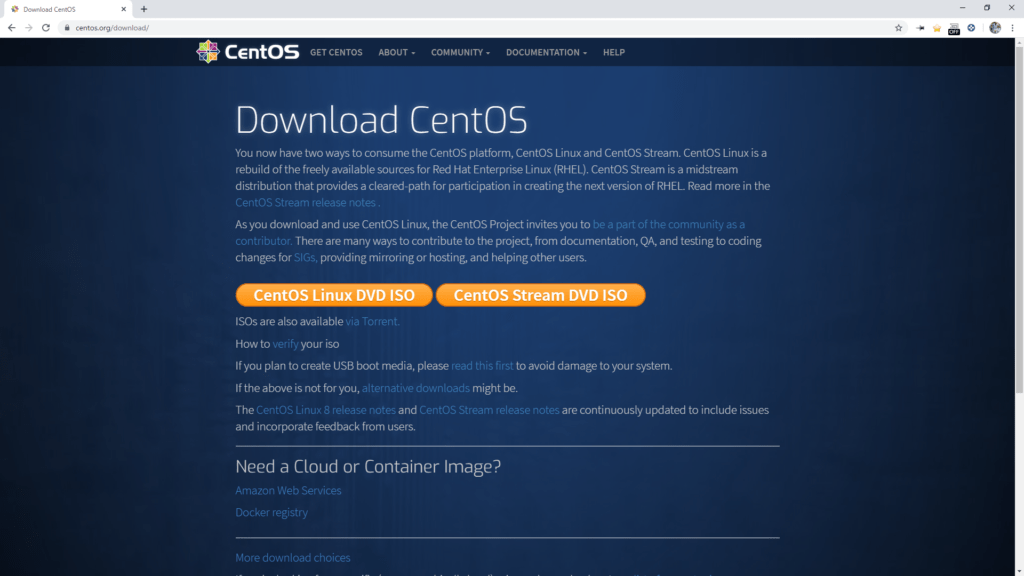
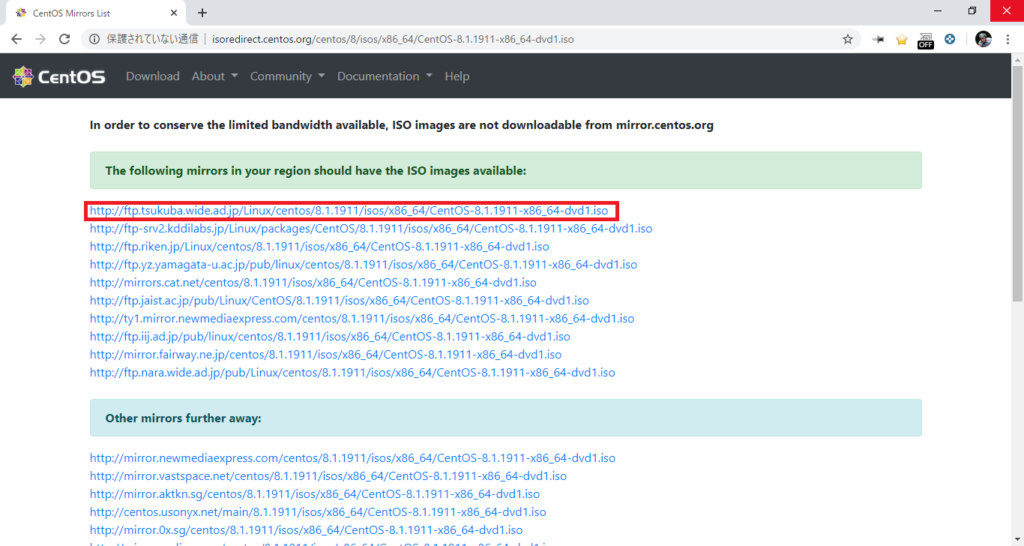
2.Hyper-V マネージャにて操作パネルの新規にて仮想マシンをクリックする。仮想マシンの新規作成ウィザードにて次へをクリックする。
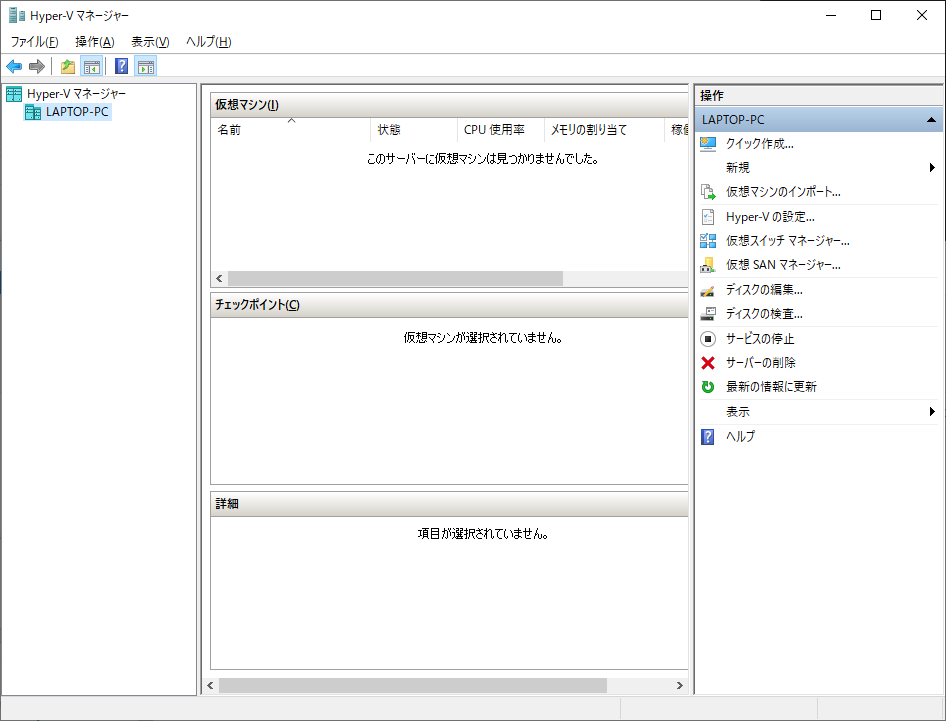
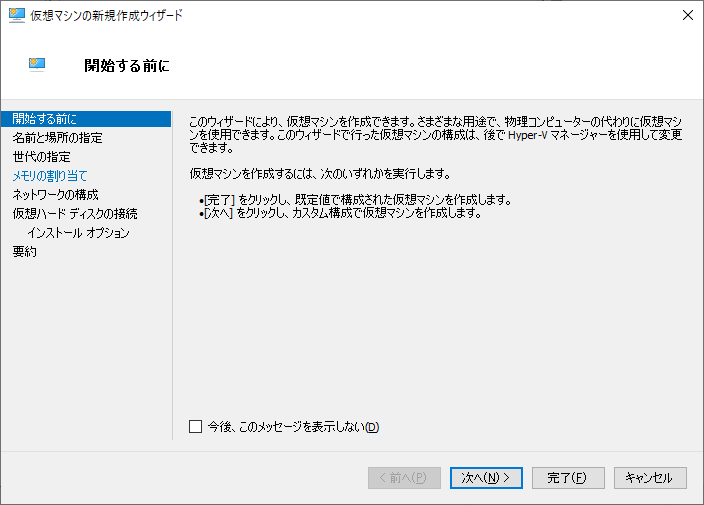
3.仮想マシンの名前を決める。今回はCentOS8の導入ということで”CentOS8″としているがサーバーの目的等で識別しやすい名前にすることをお勧めする。
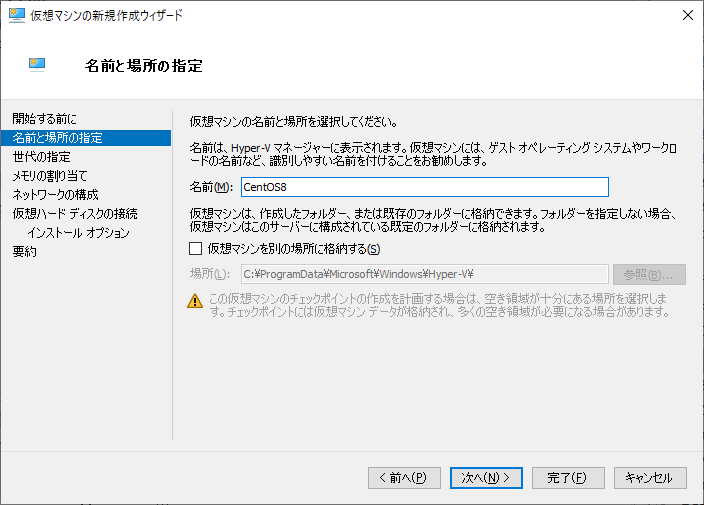
4.世代の選択については簡単に説明すると以下となる。今回はCentOS8のため、第二世代を選択している。
第一世代:古い仮想化方法であり、エミュレートなどを駆使して仮想化を行っている。古いOSなどに対応しており、WindowsXPなどを導入するためには必要。
第二世代:シンプルな仮想化技術を用いた仮想化であり、高速。以下のOSが対応している。
- Windows Server 2012
- Windows Server 2012 R2
- Windows Server 2016
- Windows 8 64bit
- Windows 8.1 64bit
- Windows 10 64bit
- Ubuntu 14.04 などのネイティブ UEFI サポートと Hyper-V SCSI コントローラを備えた 64bit の Linux ディストリビューション
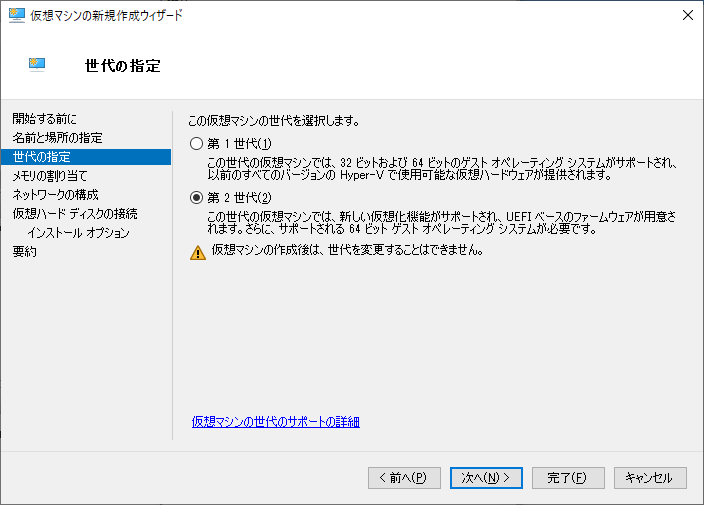
5.仮想マシンへのメモリの割り当てを設定する。今回はテスト環境のため2048MBで設定を行っている。
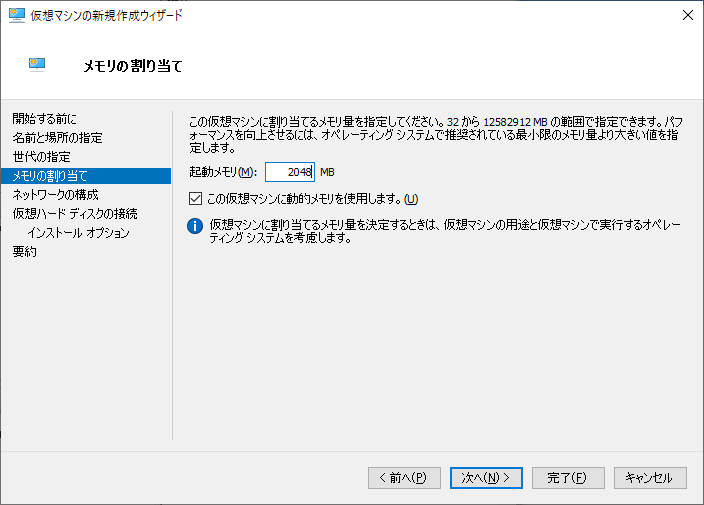
6.先ほどSTEP1にて設定した仮想Nicを接続先に設定する。
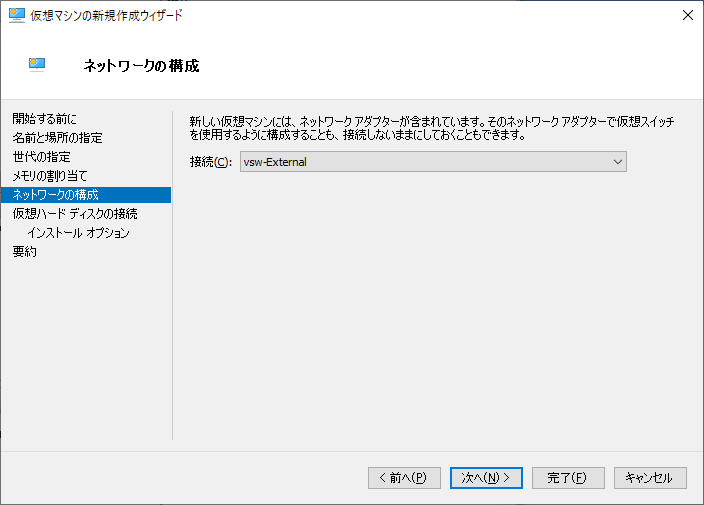
7.仮想HDDの設定を行う。仮想ハードディスクを作成するをチェックし、サイズは物理容量と相談し、決定する。 最低 80GB程度あれば問題はない。
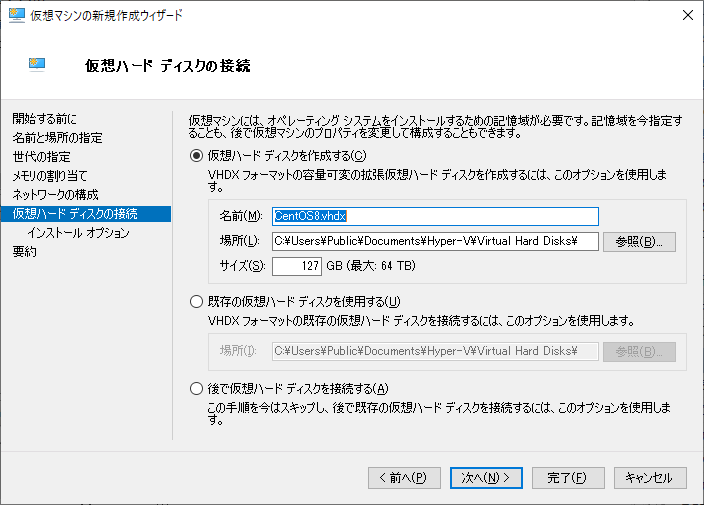
8.インストールを行うブートイメージファイルを選択する。ブートイメージファイルからオペレーションシステムをインストールするを✔し、STEP2-1にてダウンロードしたISOファイルを参照先に選択する。
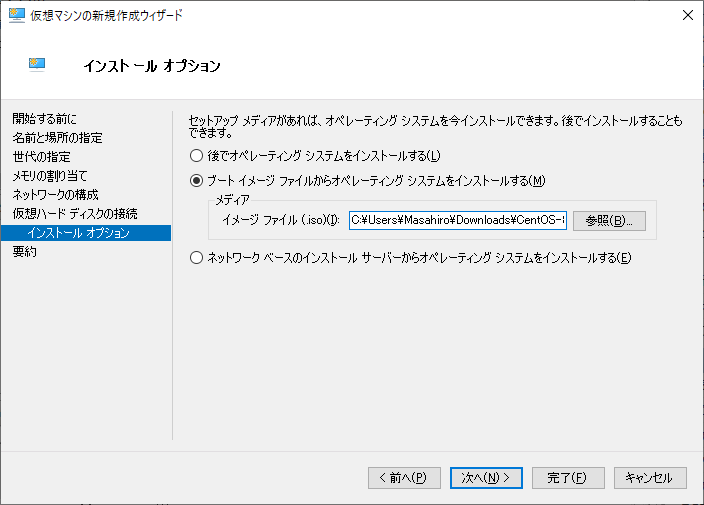
Step 3 – CentOS8の設定
1.STEP2において仮想マシンの設定が完了しているため、CentOS8のインストールを行っていく。 仮想マシンパネルの構築した仮想マシン名称(今回はCentOS8)を 選択し、右下のCentOS8のパネルにて設定をクリックする。もしくは仮想マシンパネルのCentOS8を右クリックし、設定を選択する。これはCentOS8ではセキュリティの設定にてセキュアブートの設定がOnとなっており、インストールができない状態となっており、チェックを外し、OSのインストールを可能とする必要があるためである。設定のセキュリティよりセキュアブートのチェックを外す。
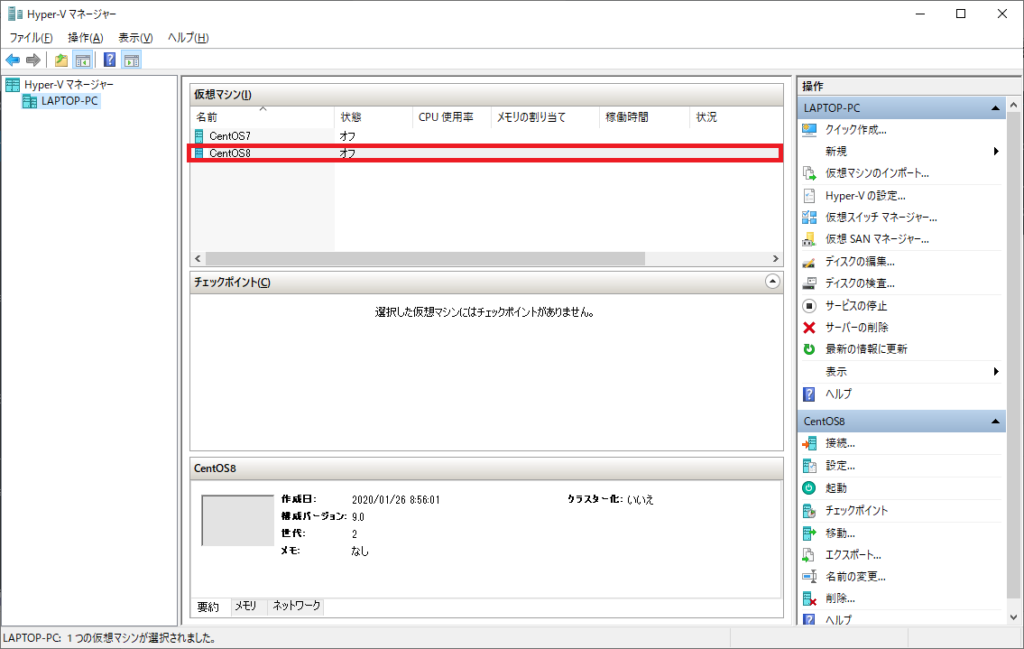
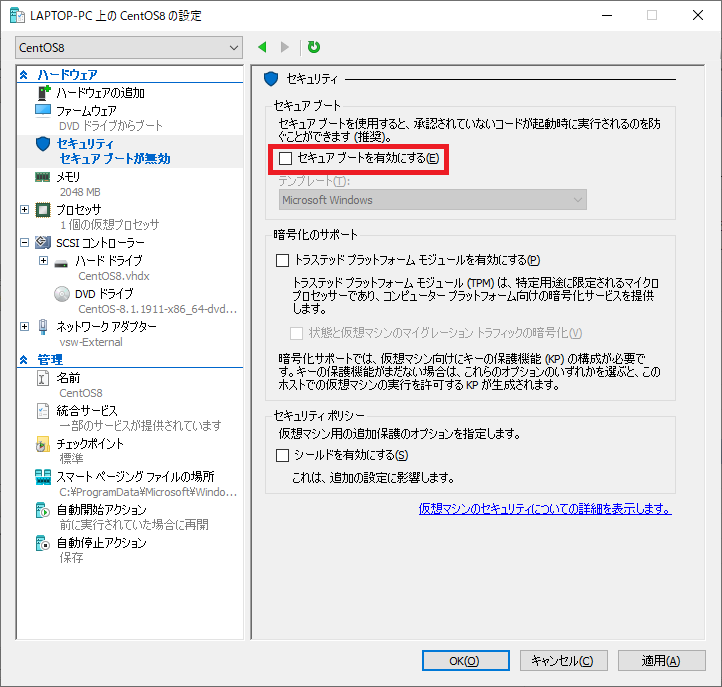
2.仮想マシンパネルのCentOS8をクリックし、仮想マシンを起動する。
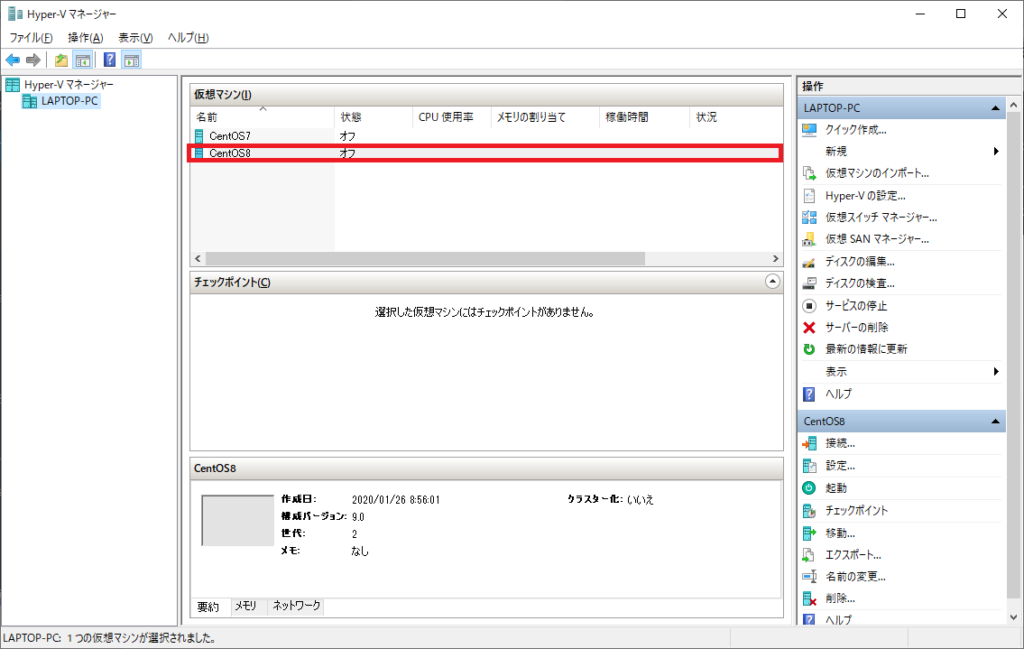
3.仮想マシンが起動し、インストール画面に移行後、Install CentOS 8を選択し、Enterを押下する。
4.インストール画面が表示されたら、言語を日本語の方は日本語を選択し、キーボードも併せて設定する。
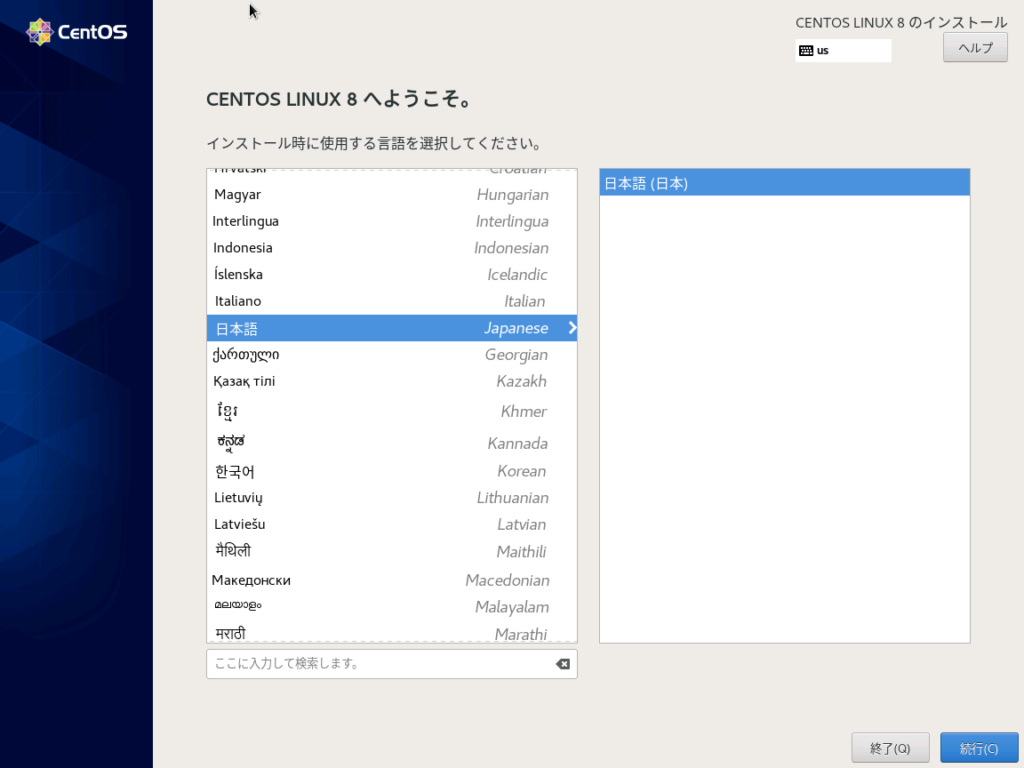
5.各項目を順番に設定していく。まず日時と時間を選択し、日本時間に設定を行う。
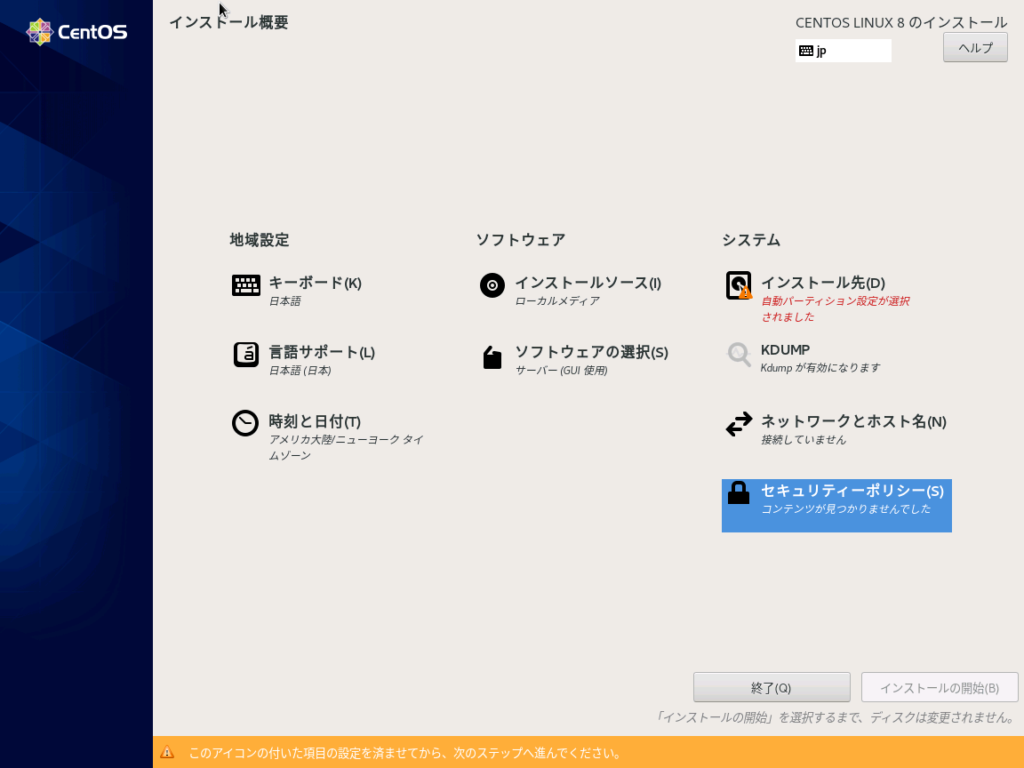
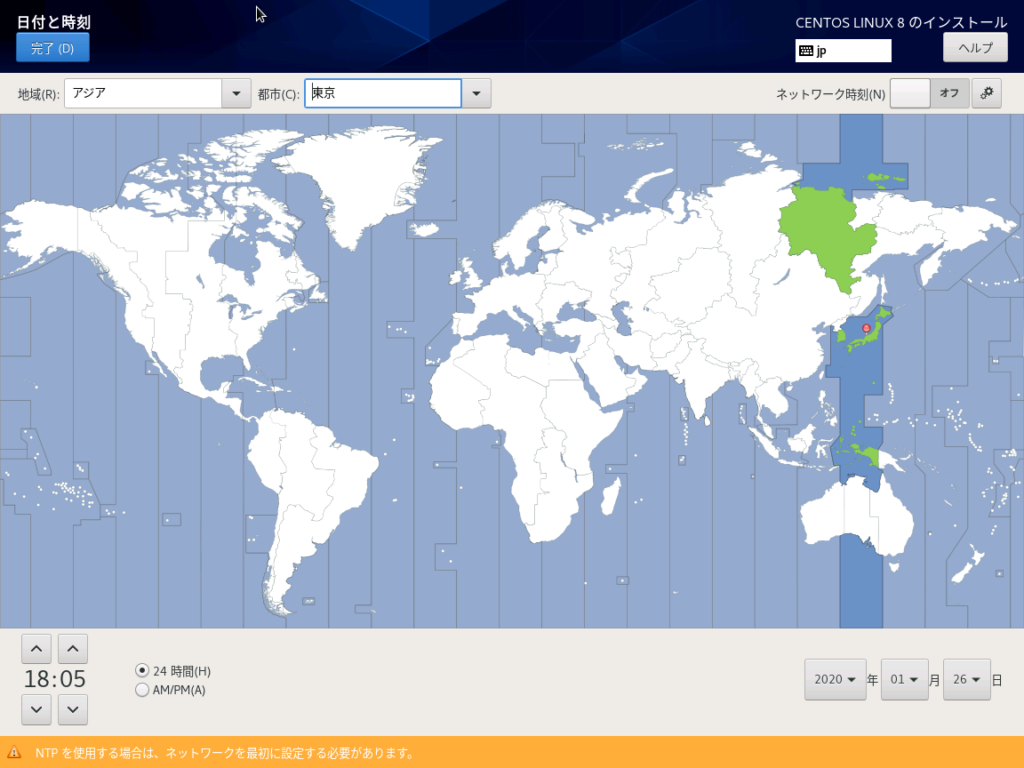
6.次にソフトウェアの選択を選び、どの構成でインストールを行うか選択を行う。
- サーバー(GUI 使用):GUI付きのサーバー設定となります。今回はこの構成で行います。
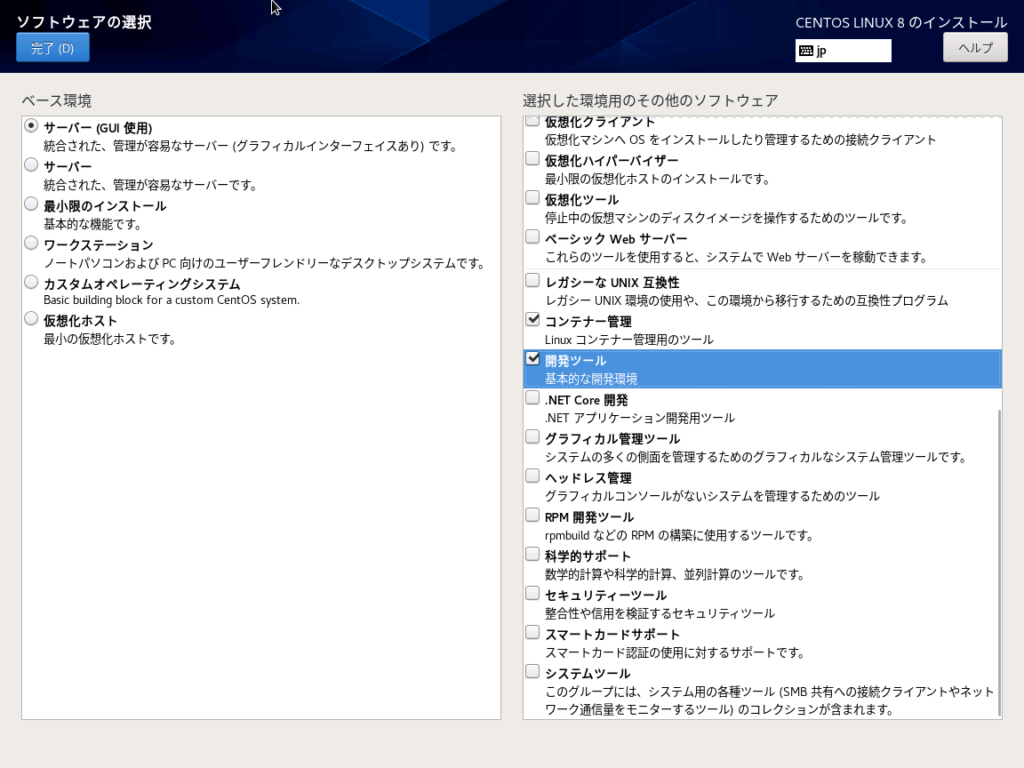
7.ネットワークとホスト名を選択し、Ethernetをオンにする。DHCPであれば特に設定不要だが、固定IPとする場合にはEthernet(eth0)を選択し、右下の設定からIPv4 SettingのAddressをAddで追加し、固定IPを設定する。 またeth0の接続をOnとし、接続済みの確認とホスト名の登録を行う。
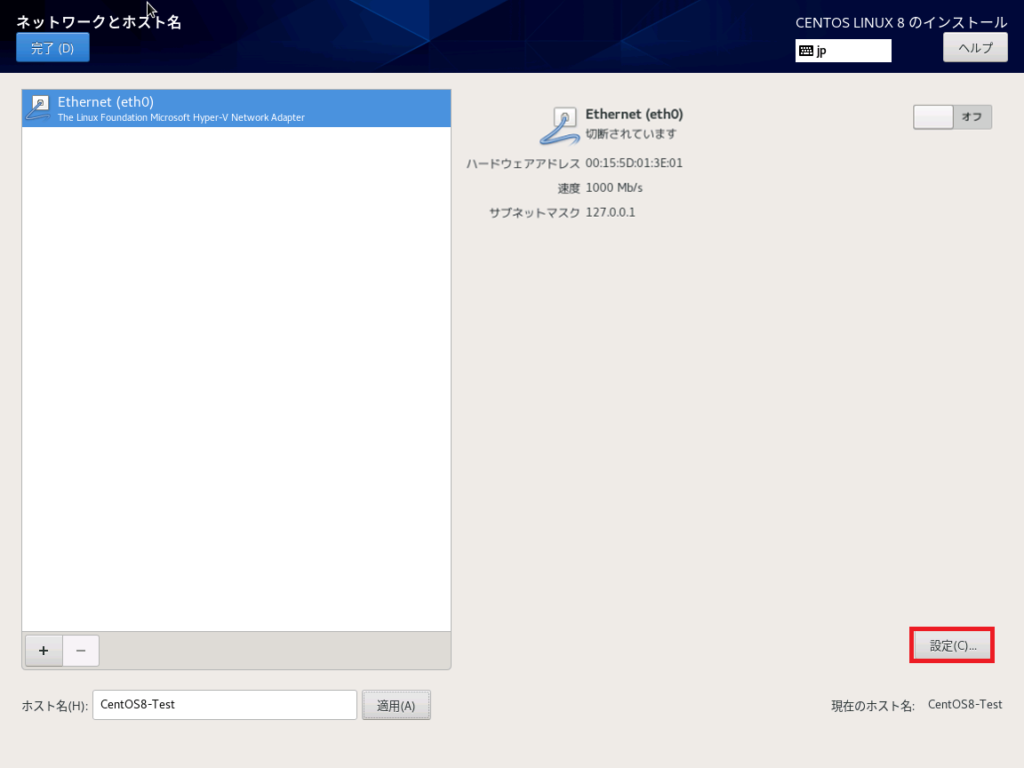
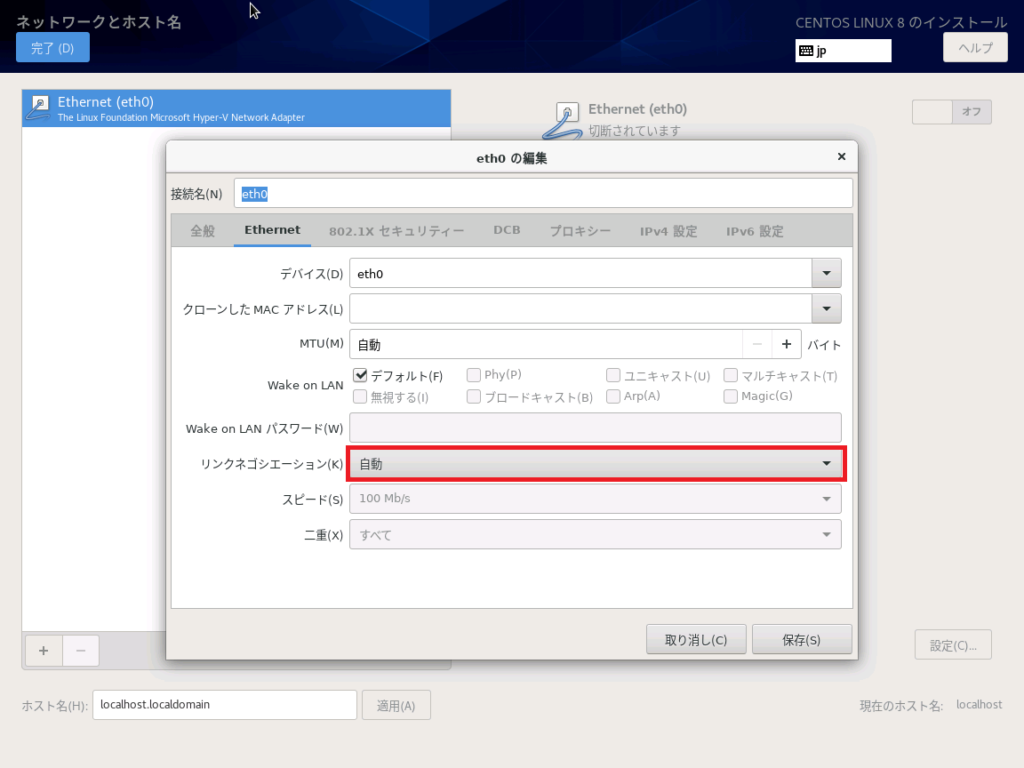
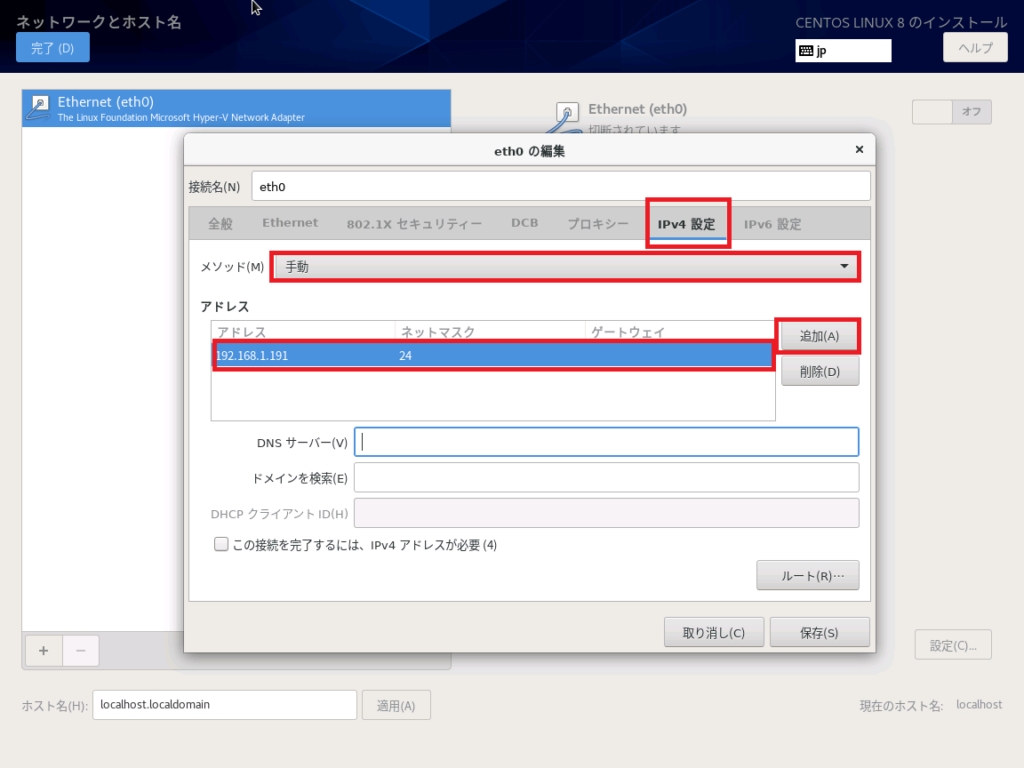
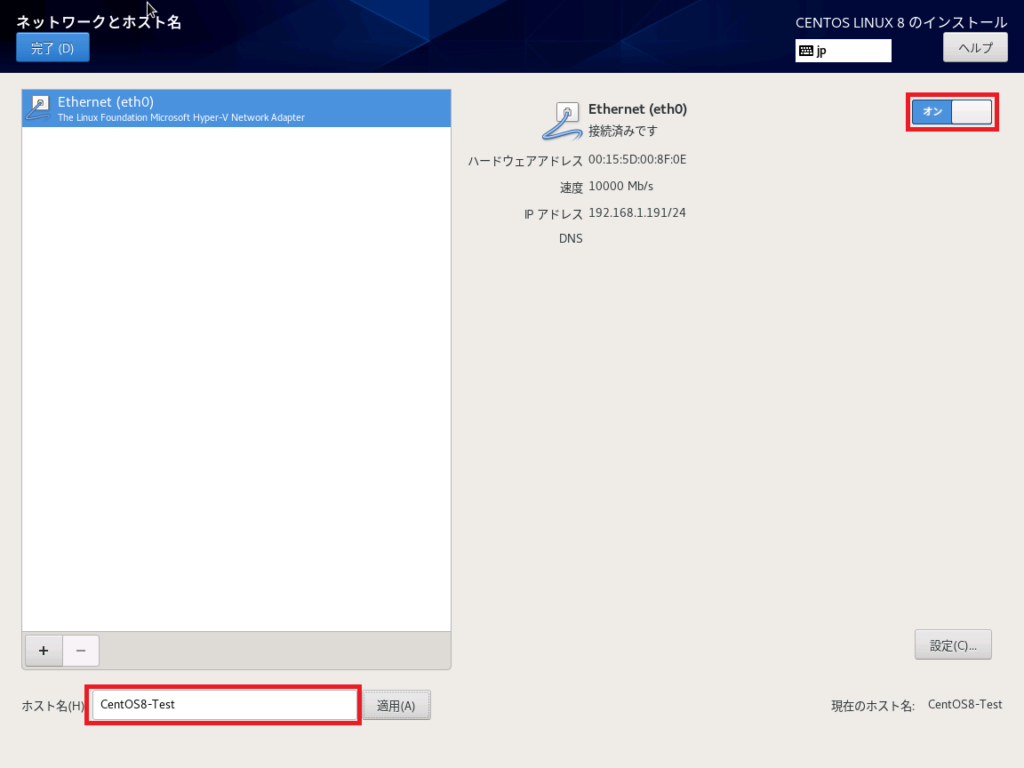
8.インストール先の設定は自動設定でパーテーションを決めてもらう。そして完了を押す。
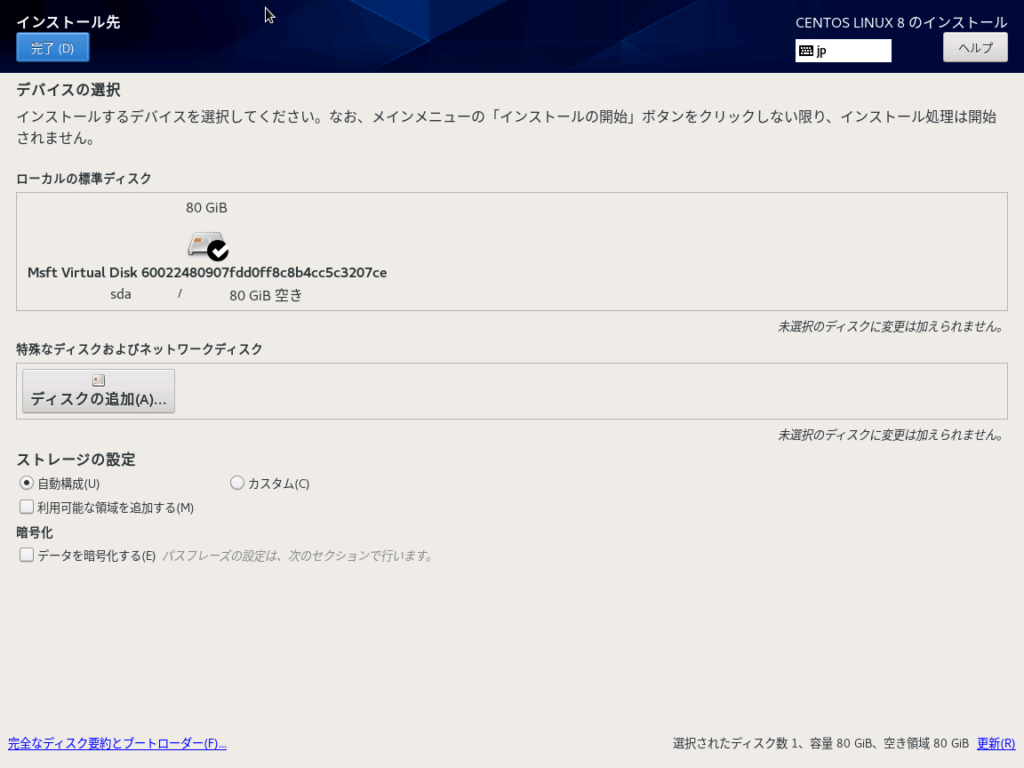
9.KDUMPはテスト環境では負荷がかかるため、無効とする。
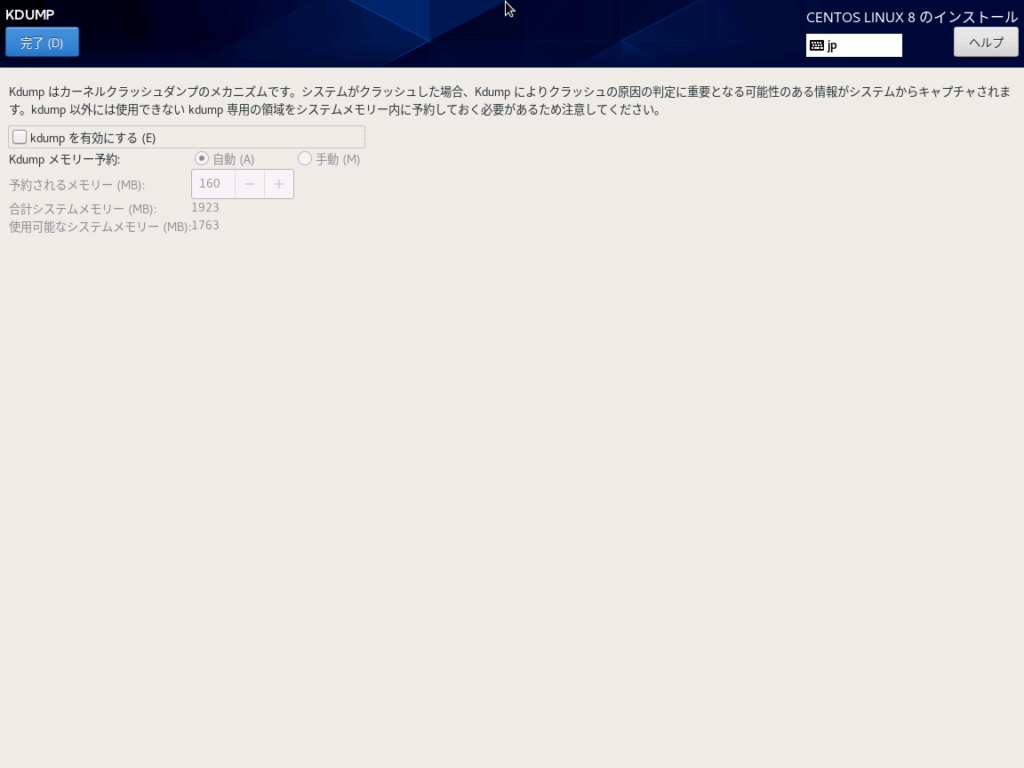
10.インストールの開始を選択するとユーザーの設定画面に遷移するため、rootパスワードとユーザーの作成を行う。ユーザーの作成ではユーザーにこのユーザーを管理者に設定するチェックを入れるようにすること。ユーザー作成が完了したら、インストールボタンをクリックし、インストールを開始する。
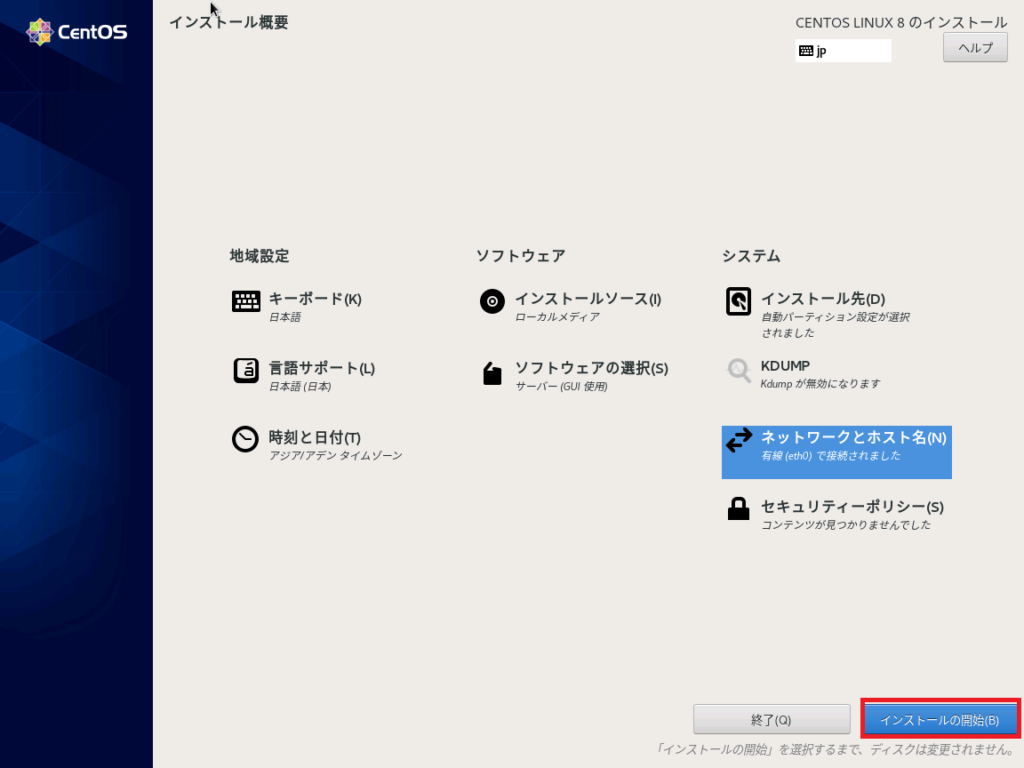
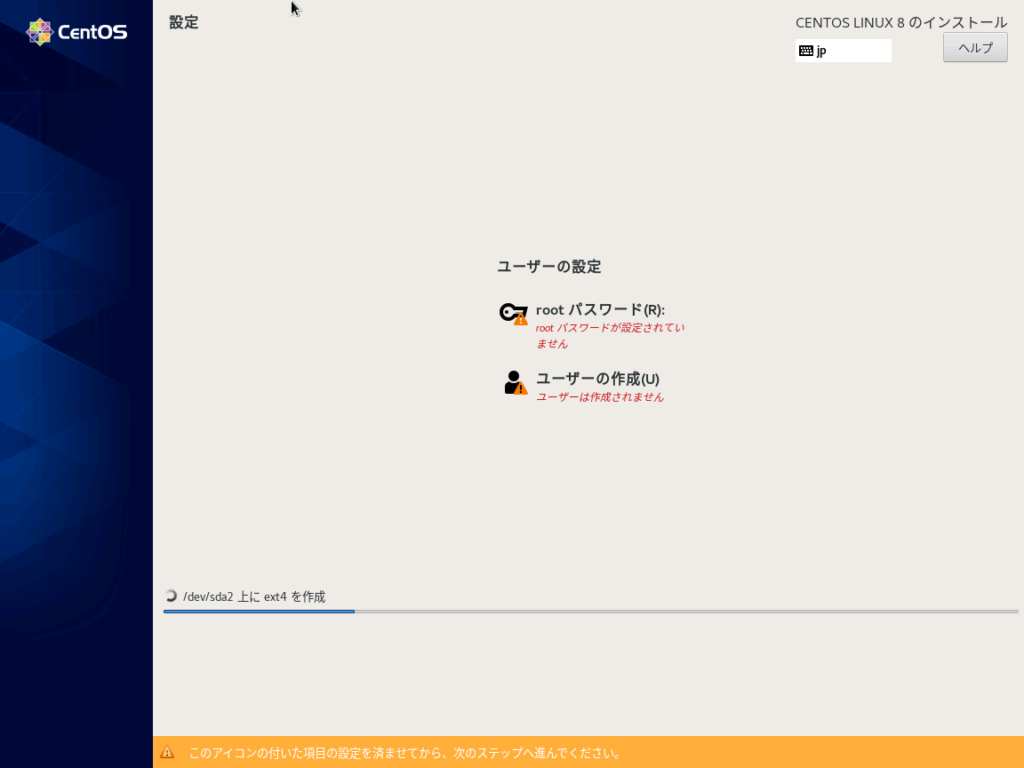
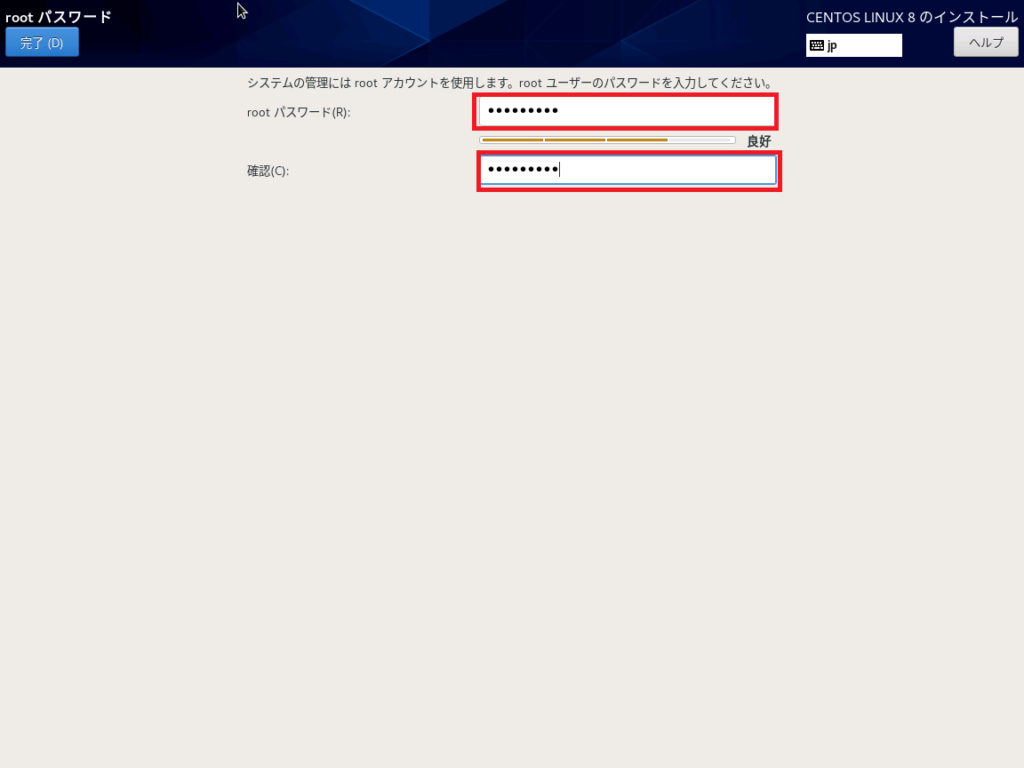
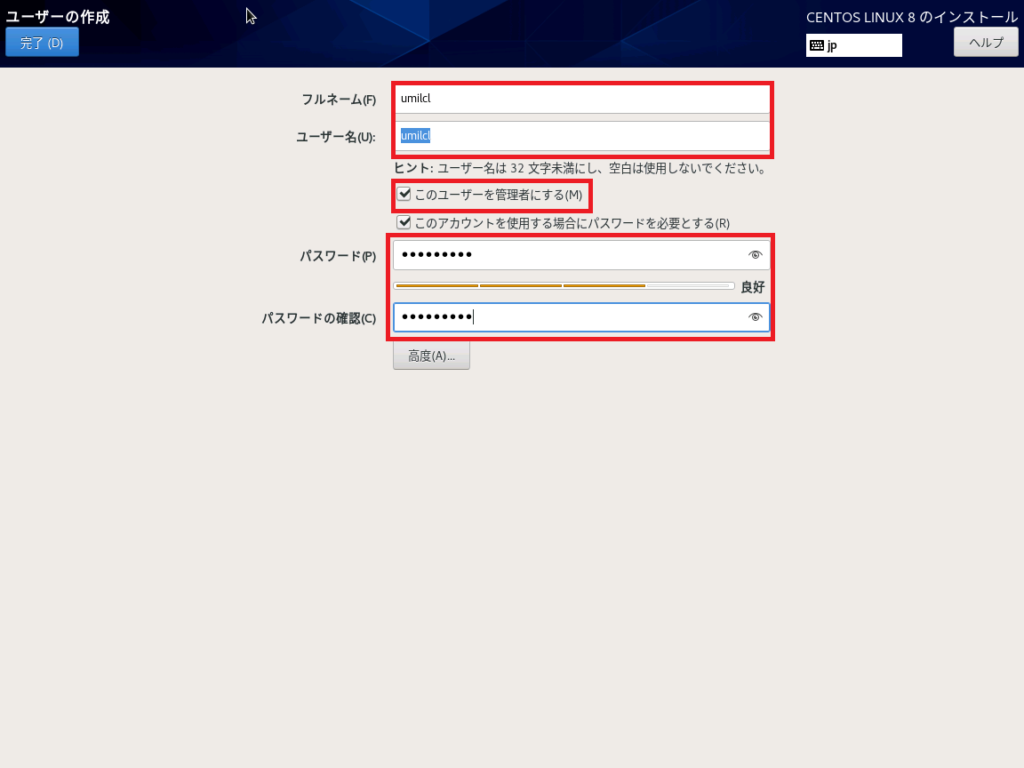
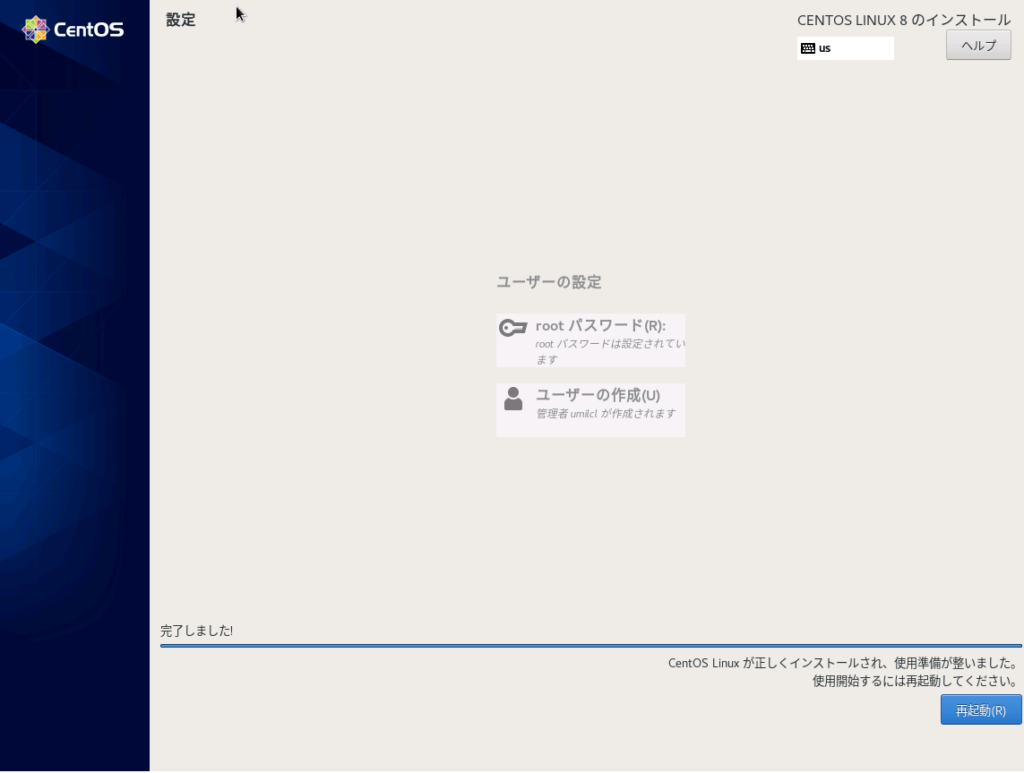
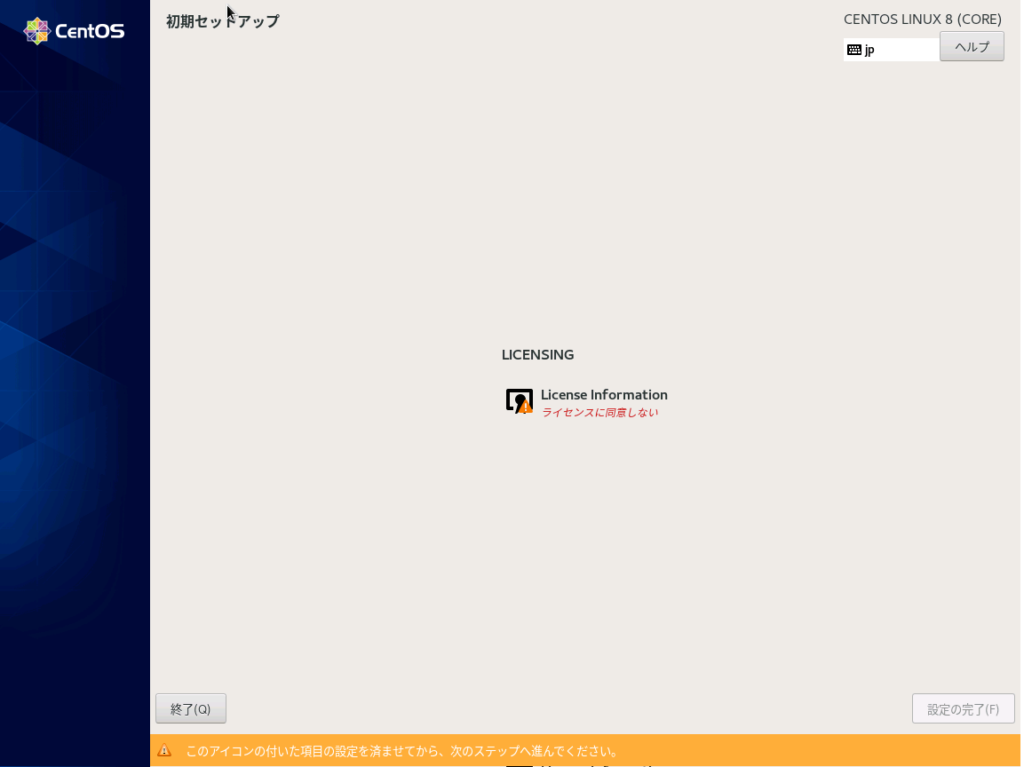
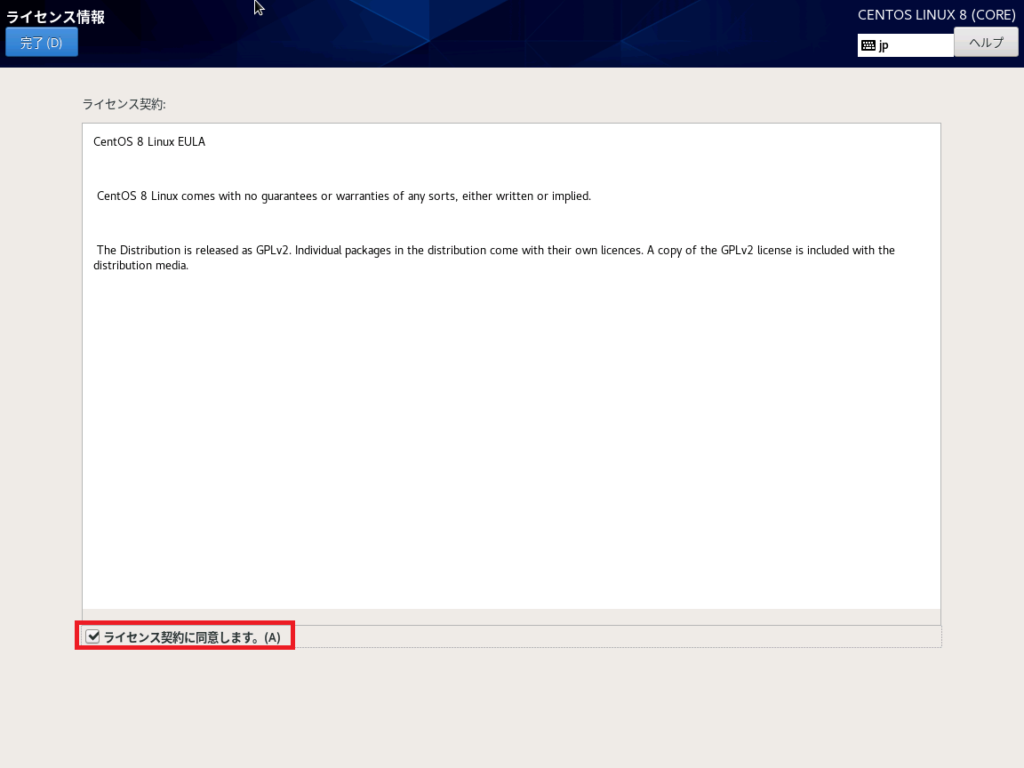
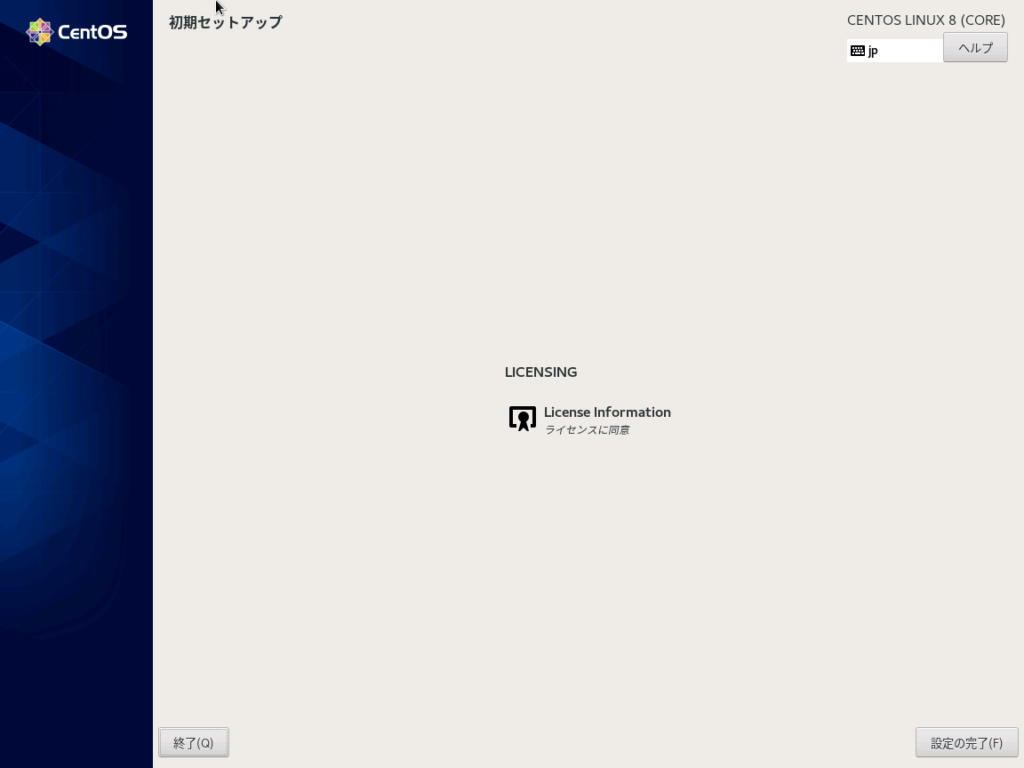
11.インストールが完了したら、確認のため作成したユーザーにてログインする。
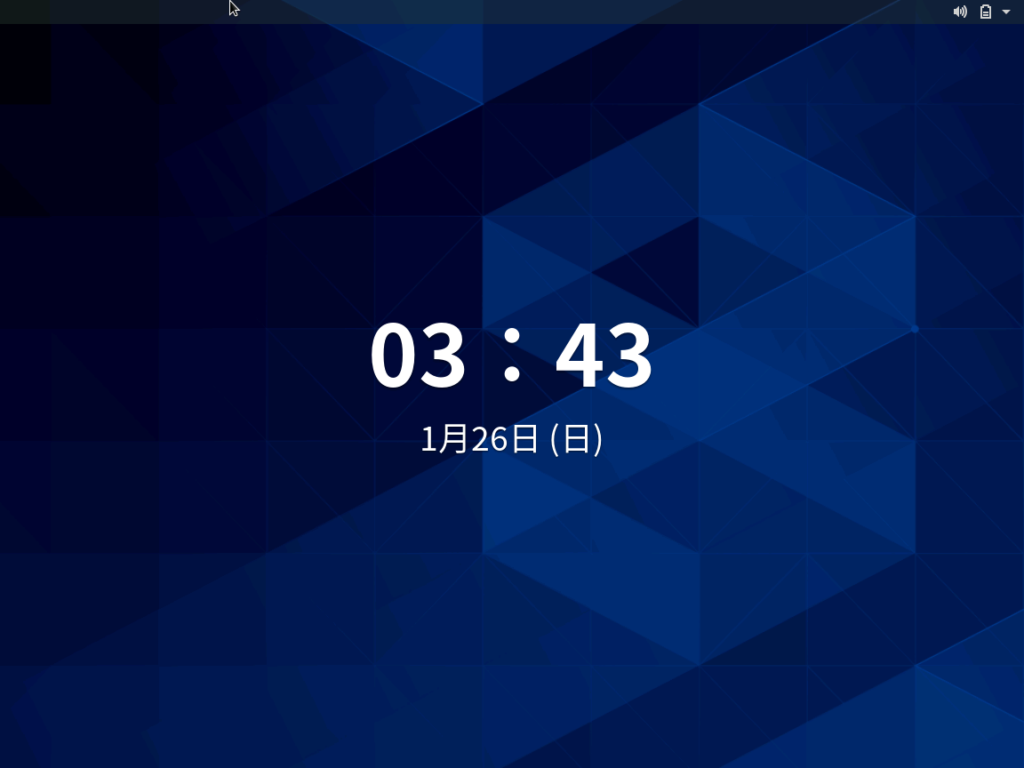
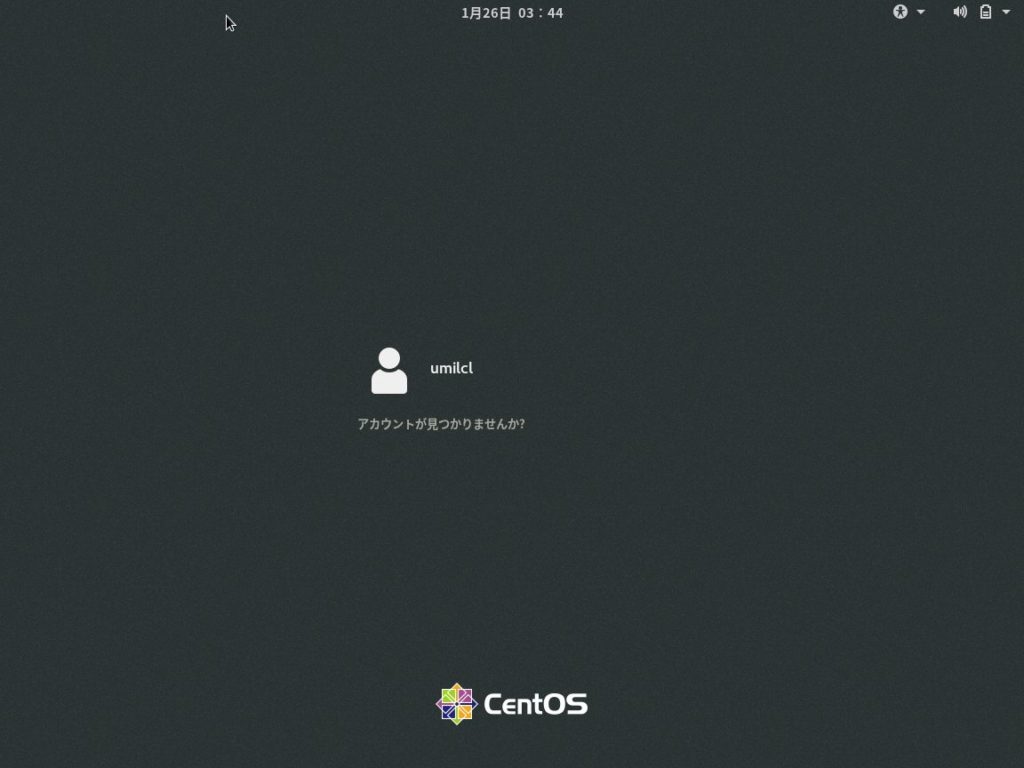
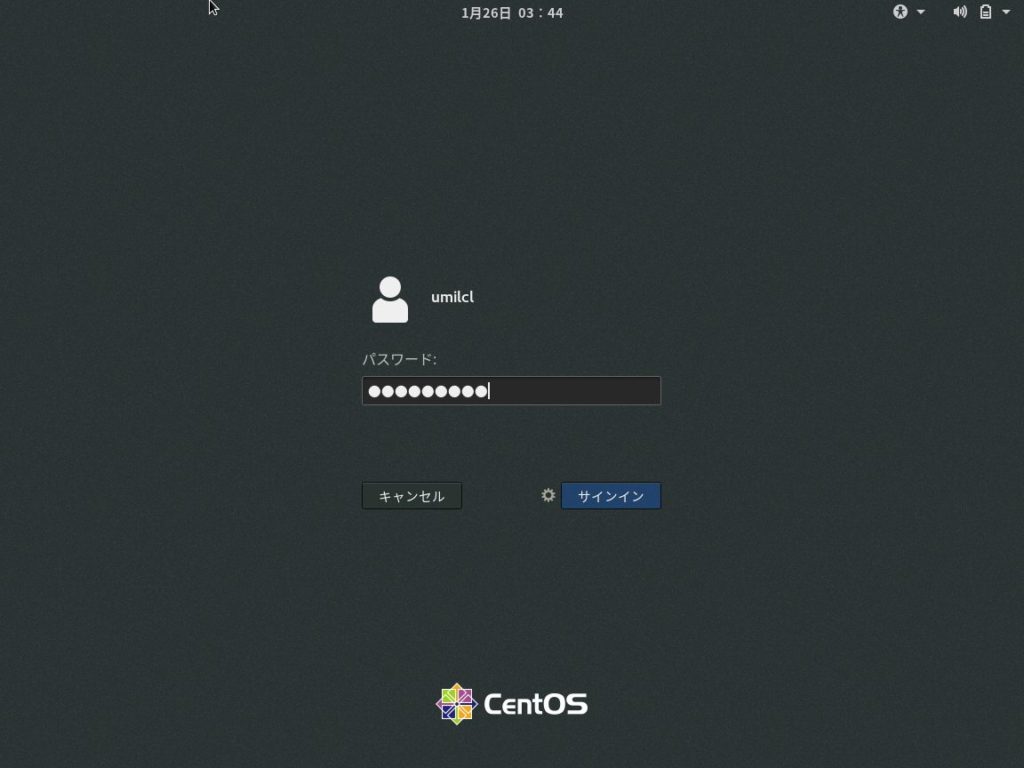
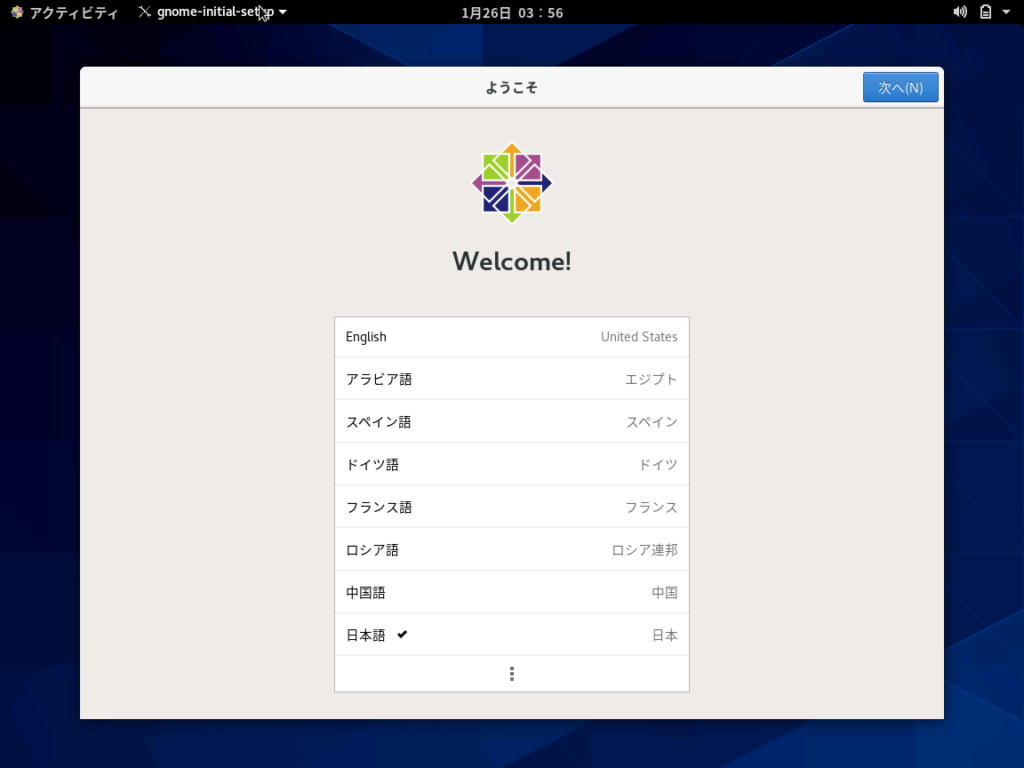
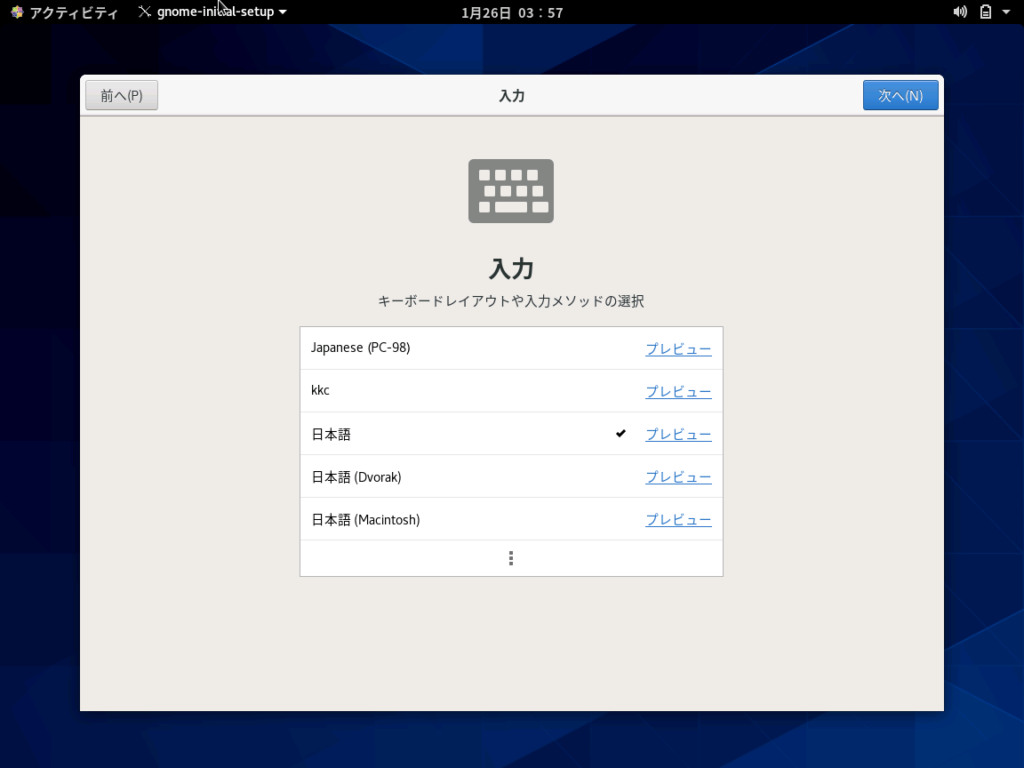
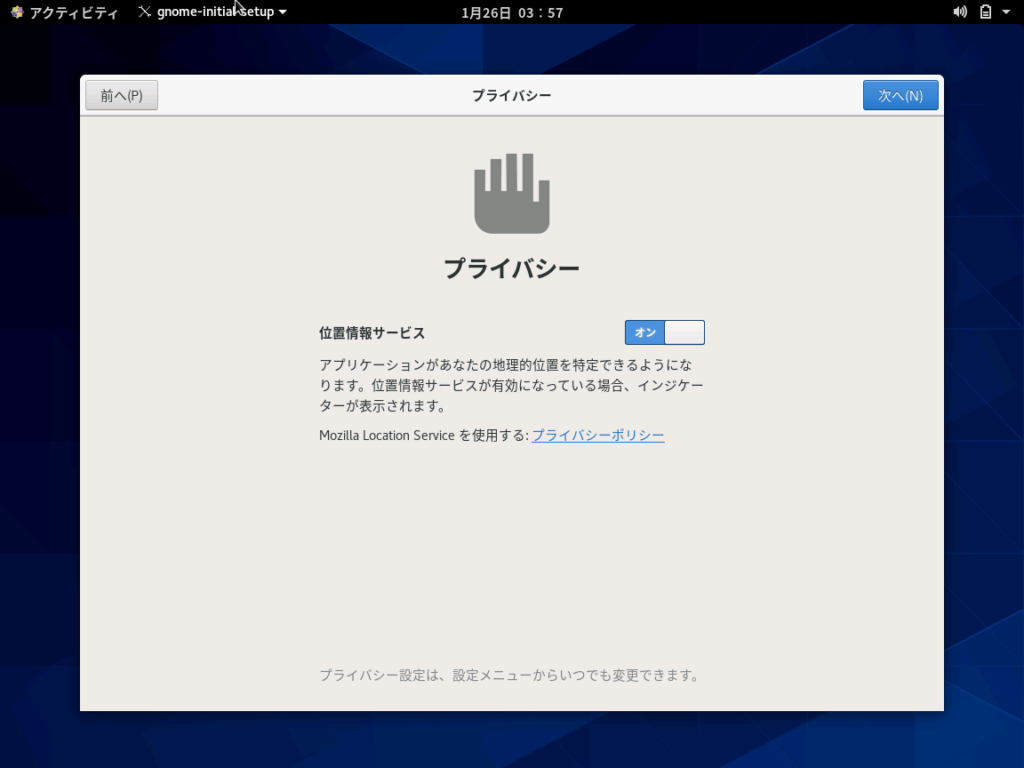
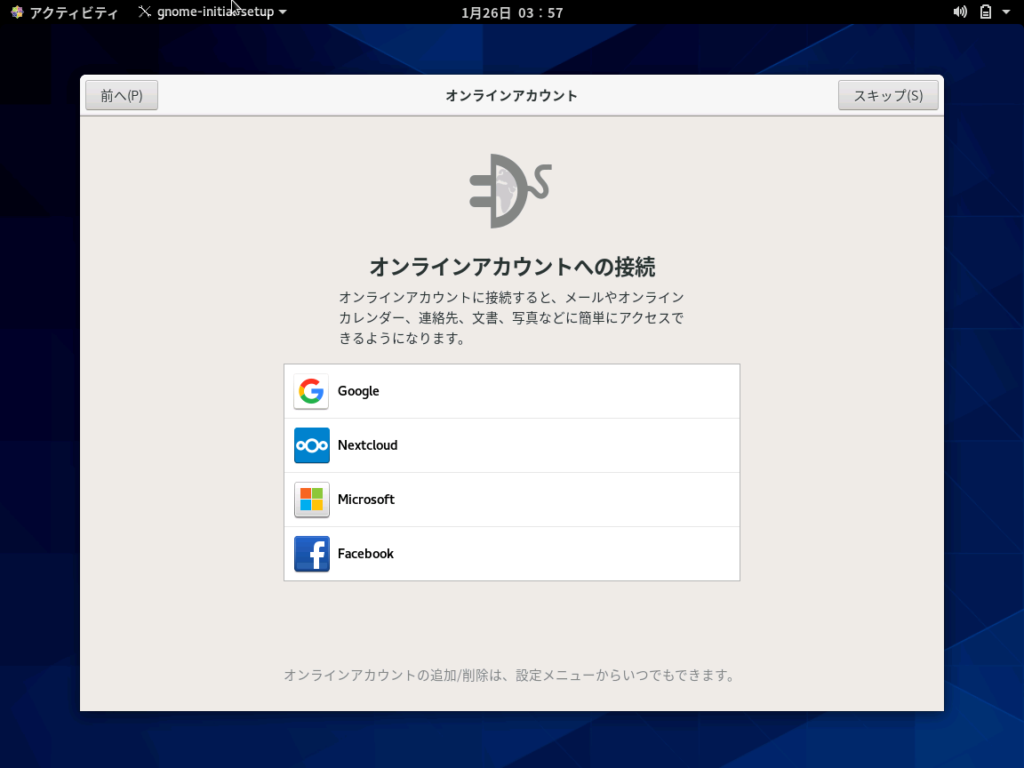
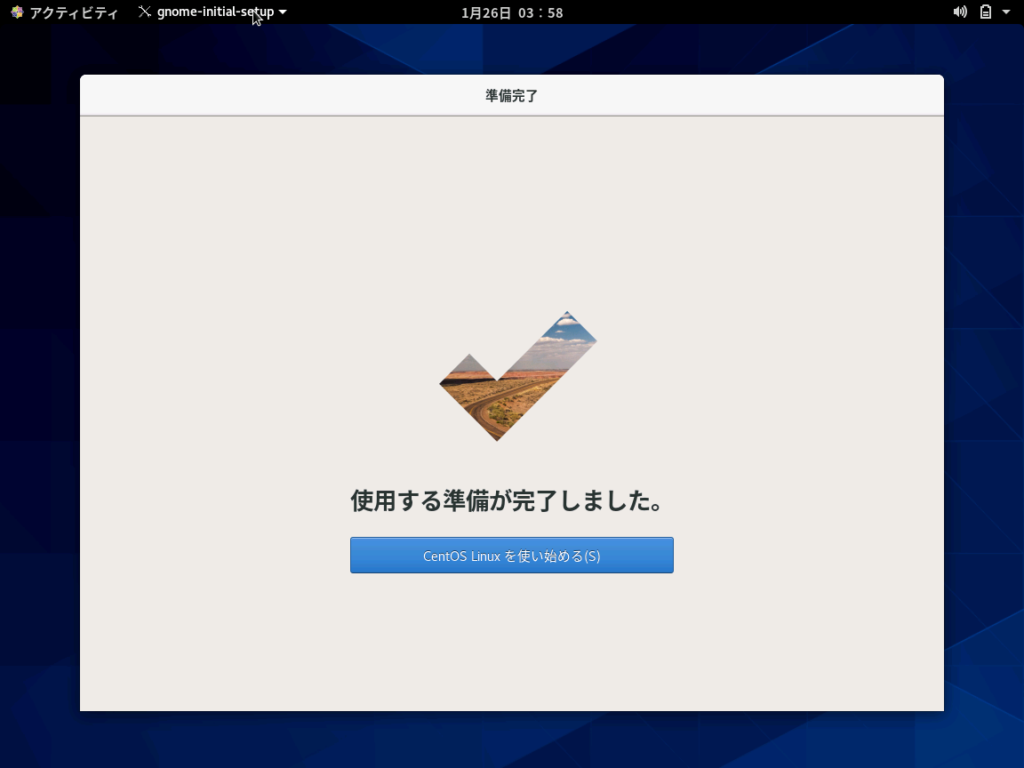
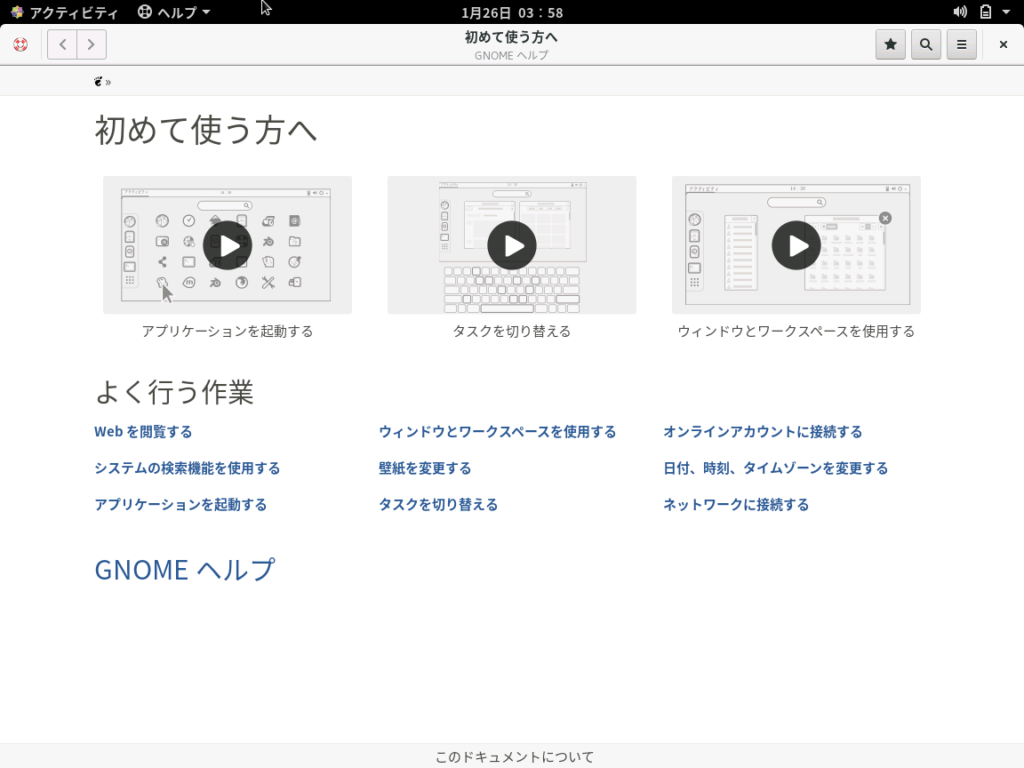
最後に
上記まででHyper-Vの仮想マシン上へのCentOS8の導入は完了となる。