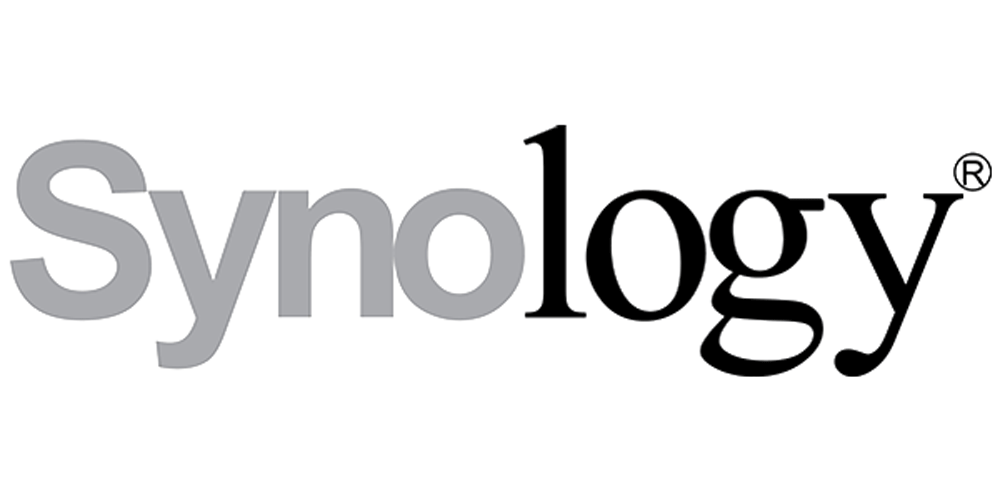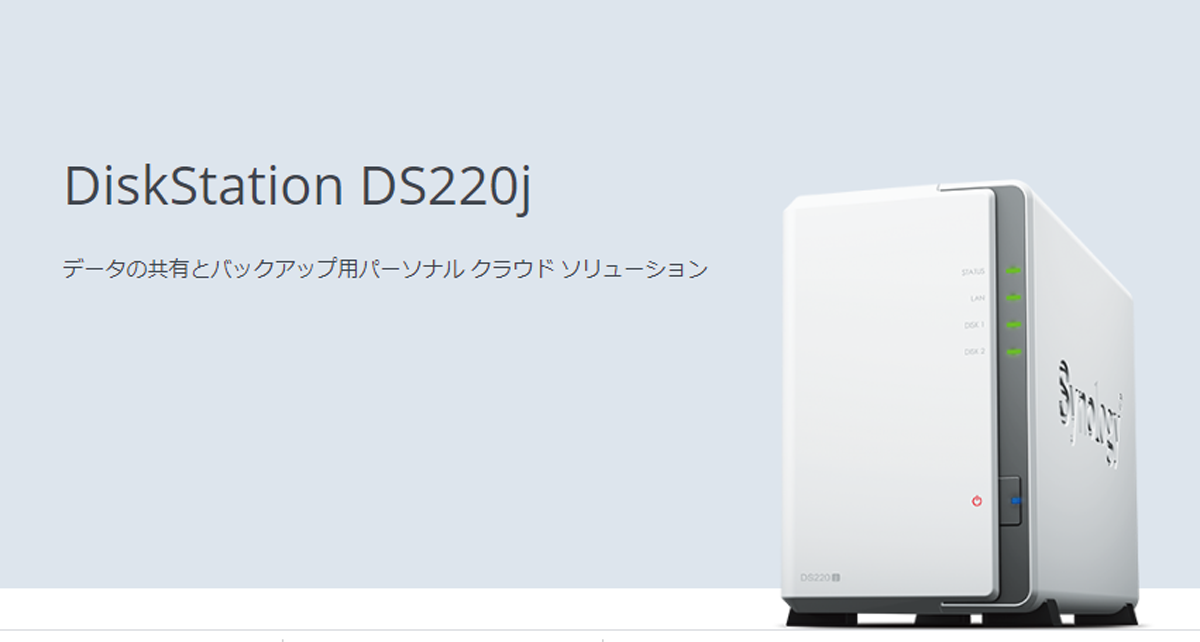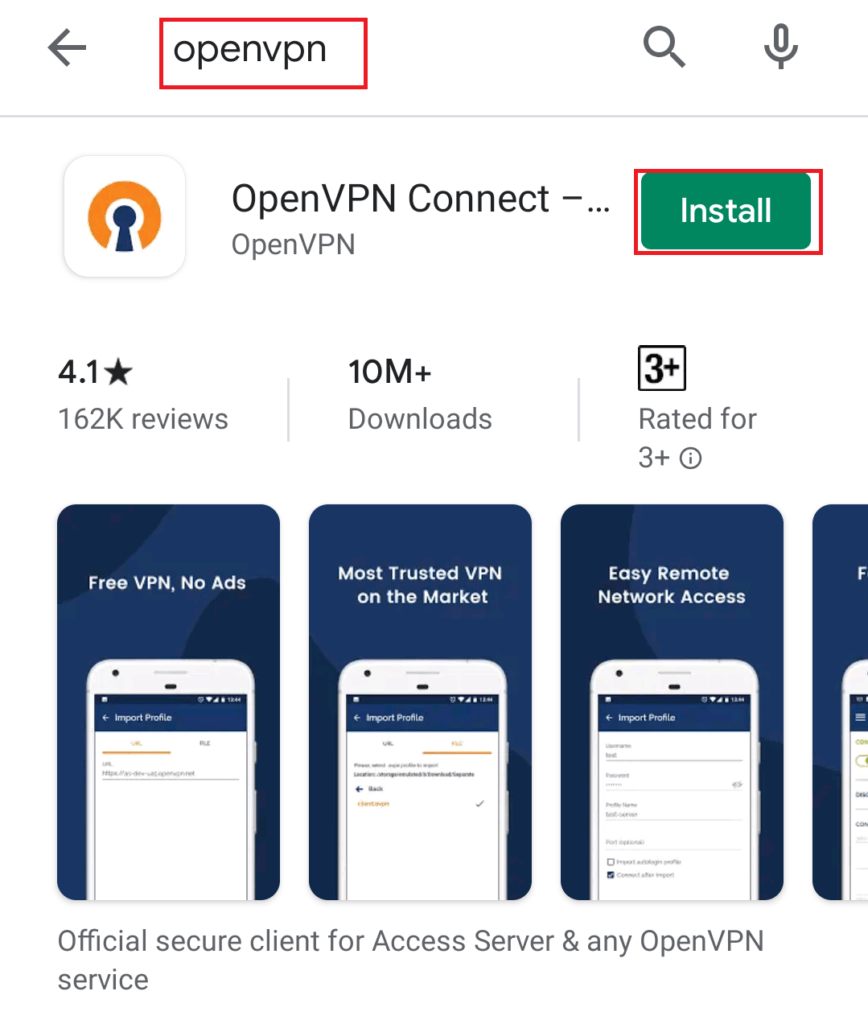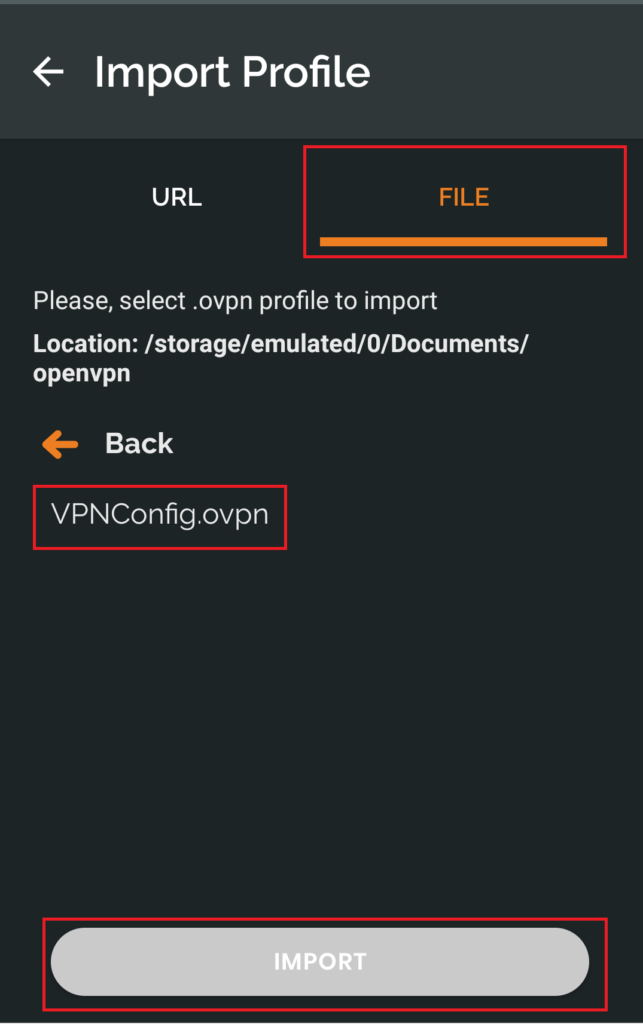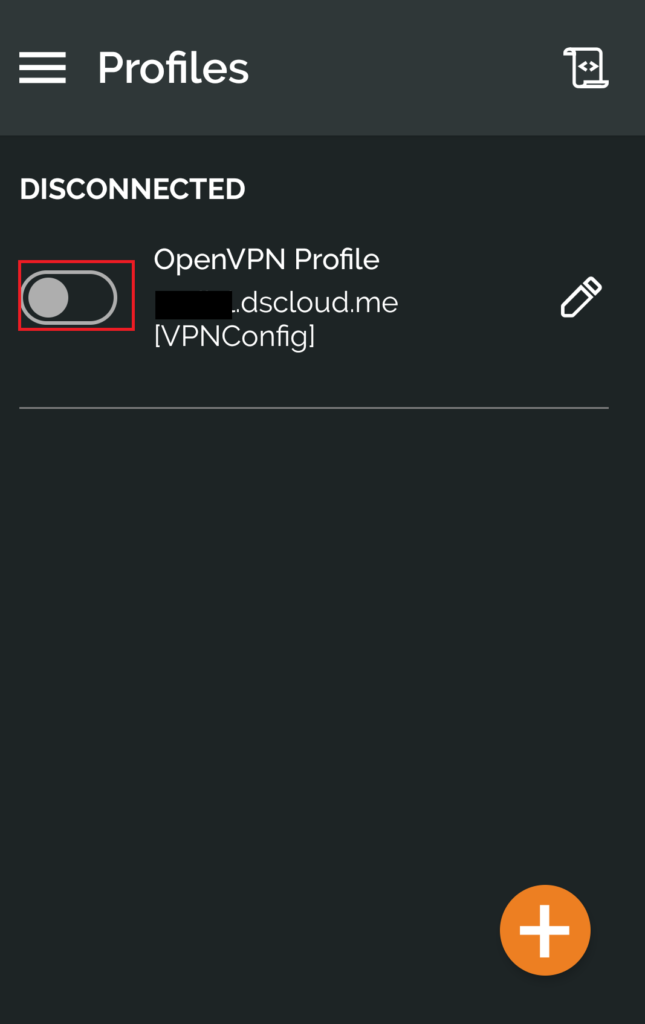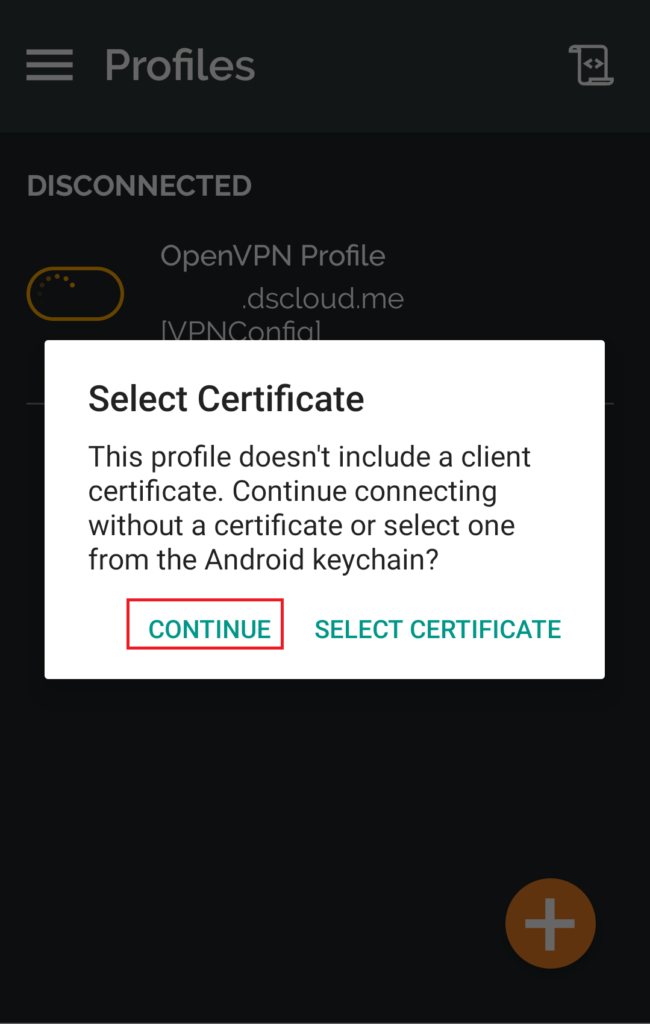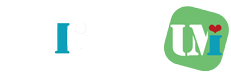ではまずVPNってやる意味あるの?という方も入るかと思いますので、簡単にメリットを記載します。
CONTENTS
VPNのメリットとは?
VPNのメリットはいくつかありますが、個人で利用する場合は以下の2つが主なメリットとなります。
通信内容が暗号化され、盗聴されずに安全に通信可能
外出先などから公衆無線LANやモバイルネットワークを使用して接続する場合に通信内容や共有フォルダを覗き見される可能性があります。VPNには通信内容の盗み見などから守る暗号化機能や、セキュアなアクセス経路を確保するトンネリング機能などがあり、安全な通信環境でデータ通信をおこなうことができます。
海外や出先からでも自宅等に接続可能
全国各地や海外においても、VPNを使用することで自宅サーバにアクセスできます。そのため、安全かつ距離を気にすることなくネットワークを使用できることはメリットの一つです。特に中国等の海外の場合インターネットの検閲があり、Googleや日米欧の多くのサイトが閲覧できません。
そのような場合でもVPNを使用し、自宅ネットワークに接続することで自宅の環境と同様にWebサイトを閲覧することが可能です。
事前準備
今回は Synology Diskstation DS218j での実施方法を説明しますが、基本的に最新のSynologyのNASであれば殆ど同様の操作にて設定可能となります。Synology NASの特徴は以下の記事で紹介しています。
VPN Server パッケージのインストール
Synology NASにアクセスし、DSMにログインします。「パッケージ センター」で「VPN Server」を検索して「VPN Server」を見つけ、インストールします。
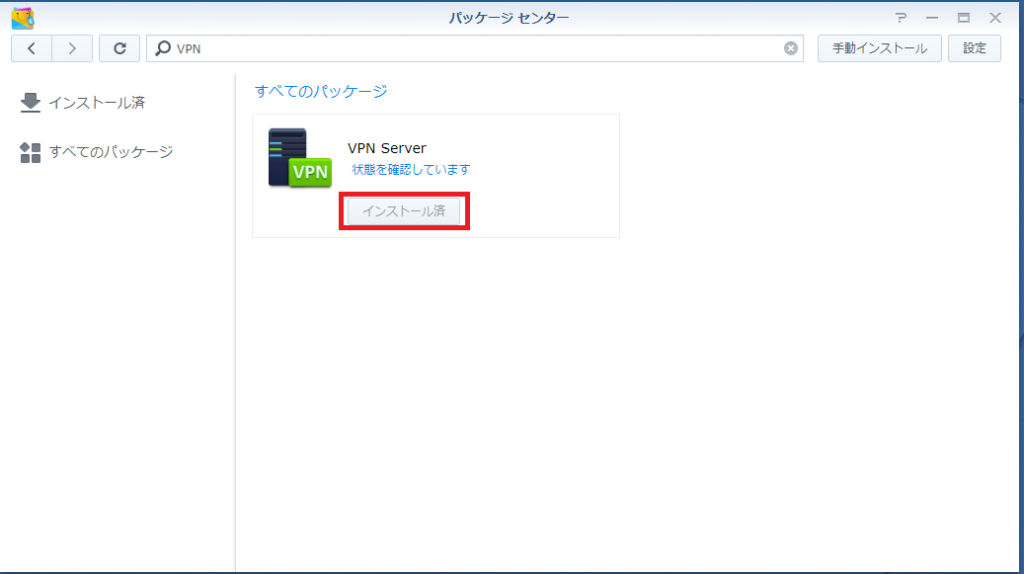
DDNS:外部からのアクセス時のホスト名解決
既にDDNSサービスを利用していてホスト名を持っている場合、このステップは不要なため飛ばしてください。Synology NASの場合、SynologyがDDNSプロバイダとなり、無償でホストアドレスを利用できます。
「コントロール パネル」→「外部アクセス」→「DDNS」→「追加」を開きます。
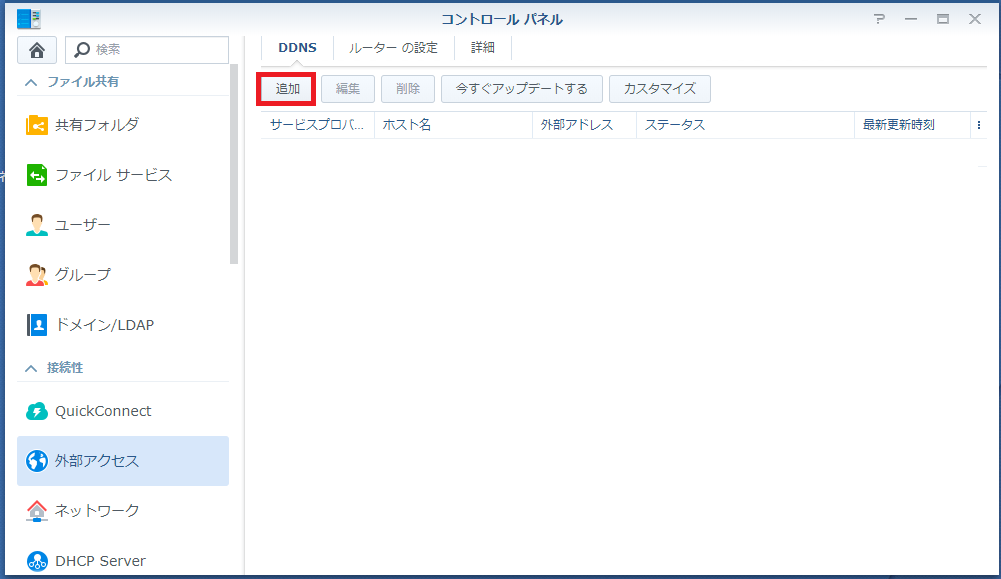
以下の表を参考にホストアドレスの取得を行います。
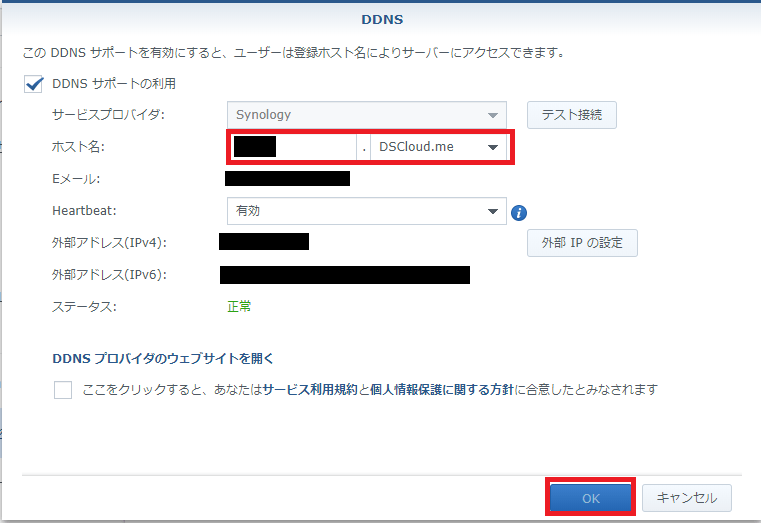
| 項目 | 設定値 |
|---|---|
| サービスプロバイダ | Synology |
| ホスト名 | 任意の文字列.Synologyの提供する任意のドメイン |
| ユーザー名/Eメール | Synologyアカウントのユーザー名 |
| パスワード/キー | Synologyアカウントのパスワード |
| Heartbeart | 任意の選択肢 |
VPNサーバ(OpenVPN)の設定
VPNはいくつか種類があり、PPTP、OpenVPN、L2TP/IPsecなどがあります。今回はこの中でプロトコルが開示されており、信頼性と安全性が高いOpenVPNを採用しています。別途別の記事でそれぞれのプロトコルの特徴について説明したいと思います。
OpenVPNの有効化と設定
まずはOpenVPNの有効化を行い、以下のように設定を行います。
- 同じアカウントで接続できる数:通常は自分以外の不正なアクセスを検知するため、「1」にすることをおすすめします。私はノートパソコンとスマートフォンの同時接続が発生するため、2台としています。
- ポート:VPNで接続する際に使用するポート番号になります。49152番 – 65535番あたりの通常使用しないポートで設定することをおすすめします。
- 暗号化、認証:別記事で紹介予定ですが、好きなものを選ぶか、そのままにしてください。セキュリティ強度を上げると通信速度が若干低下します。
- VPNリンクで圧縮を有効にする:ネットワークのトラフィックが抑えられますが、まとめて送信するため、速度低下が発生します。
- クライアントにサーバーのLANをアクセスさせる:クライントに自宅LANにアクセスさせるかの設定。アクセス不要であれば無効化しておくことをおすすめします。
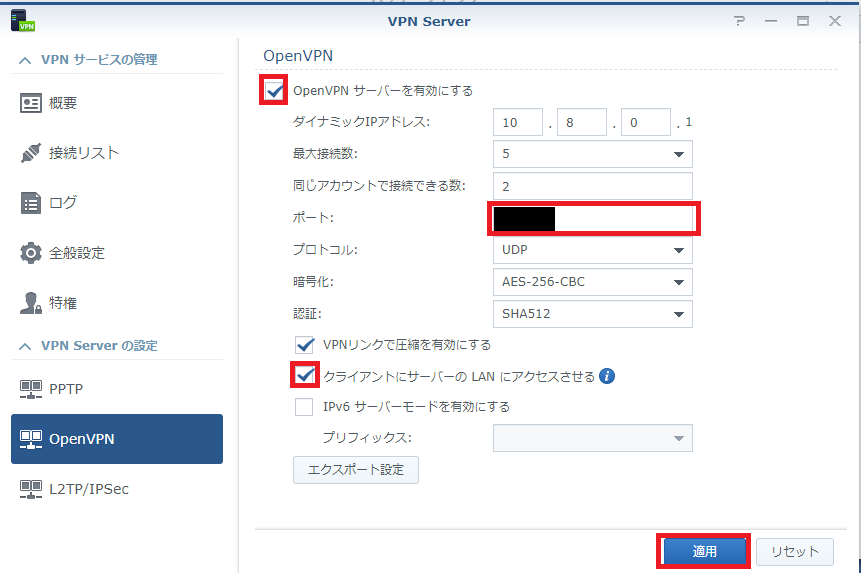
適用後、エクスポート設定が可能となっているので、設定ファイルのエクスポートを行います。このファイルは後ほどVPNクライアント設定で使用します。
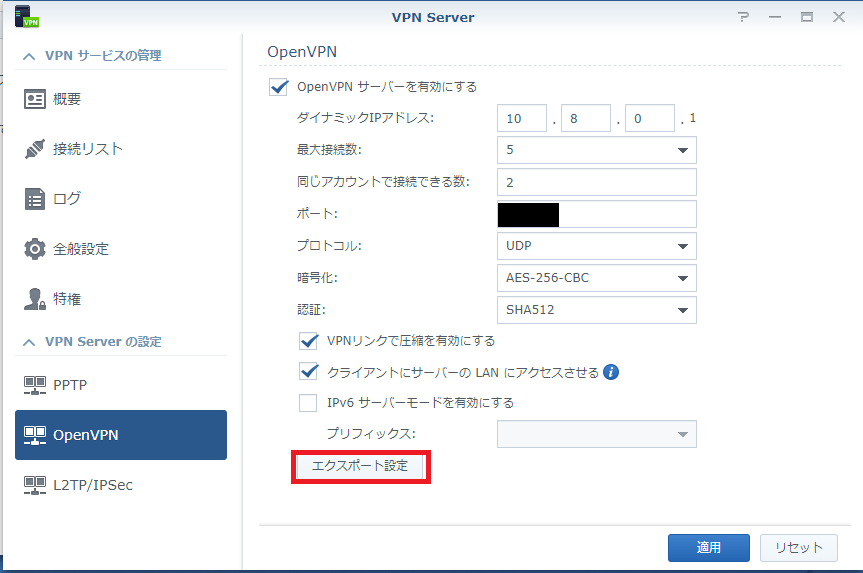
ルーターへのポート転送規則の作成
コントロールパネルに戻り、「外部アクセス」を選択します。
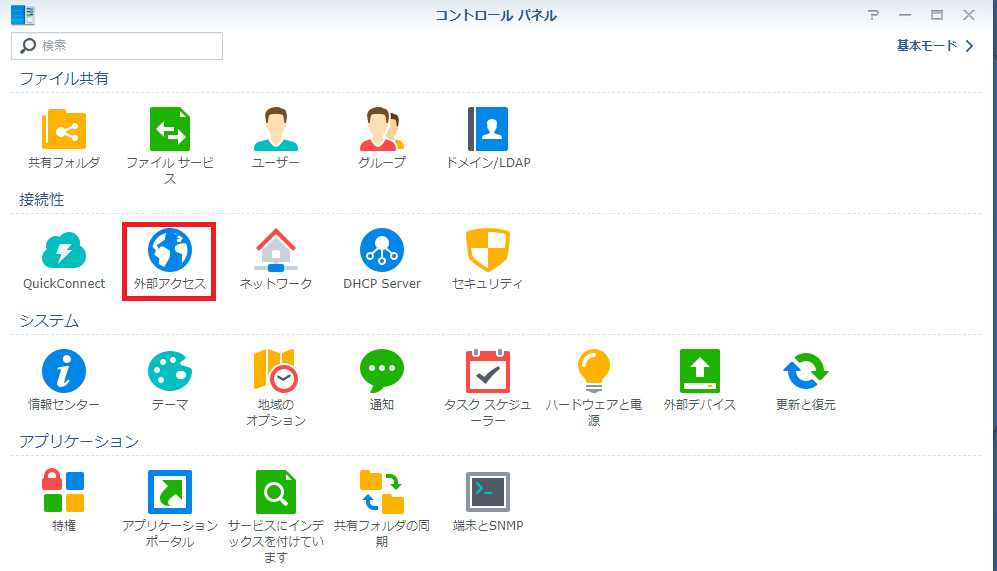
「ルーターの設定」→「ルーターの設定」を選択します。Synologyでは対応しているルーターであれば、以下のような表示となり、NASからルーターの設定変更を行うことが可能です。
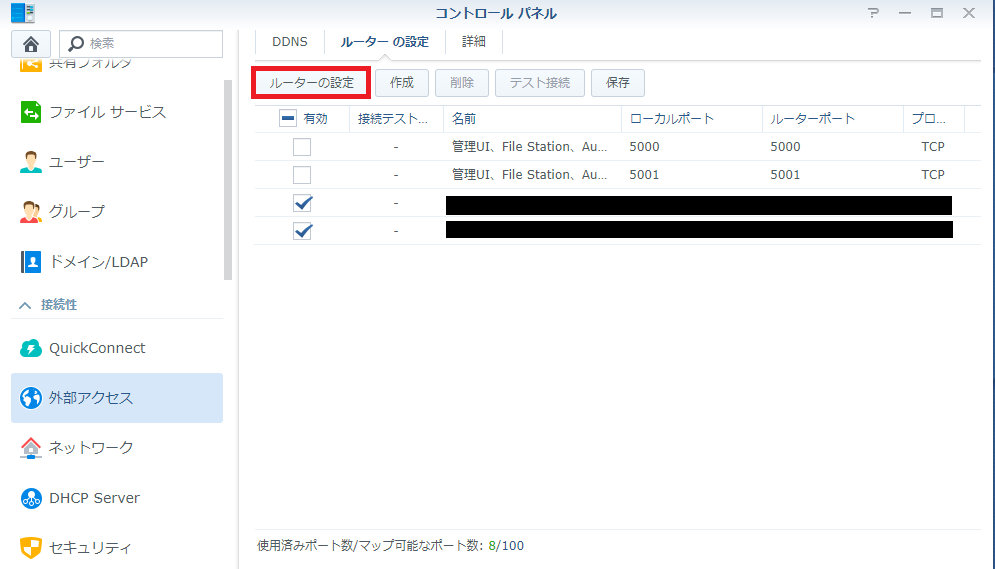
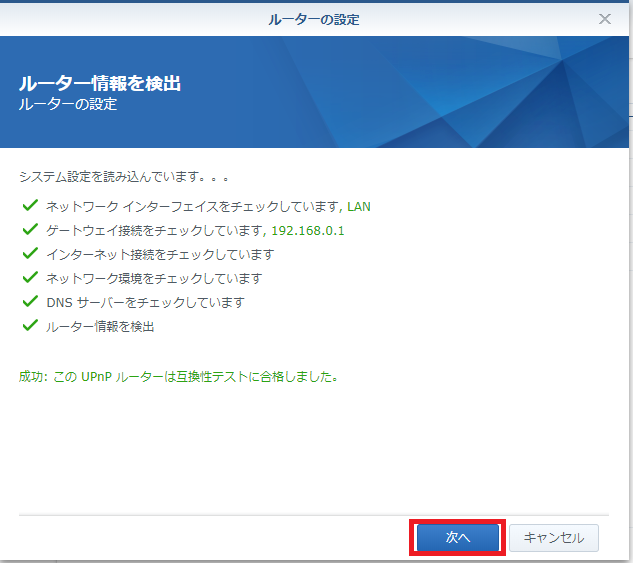
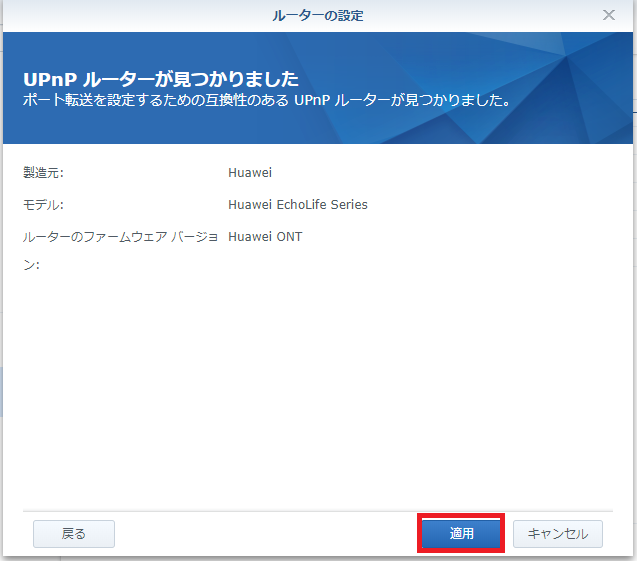
ルーターの認識ができれば、「ルーターの設定」→「作成」を選択します。
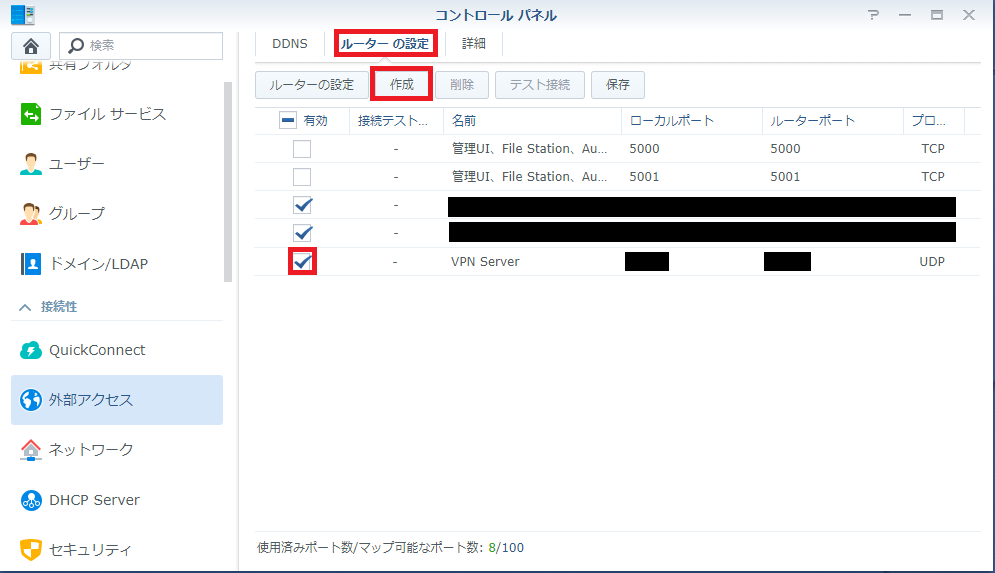
「組み込み式アプリケーション」を選択し、次へを選択します。
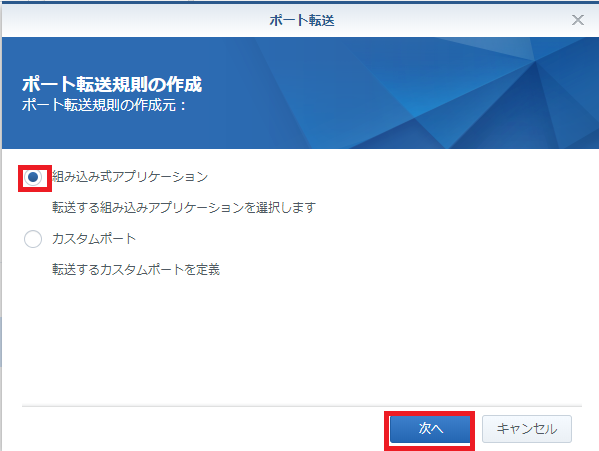
先ほど追加した「VPN Server」、「UDP」、「ポート番号」を選択し、適用をクリックします。
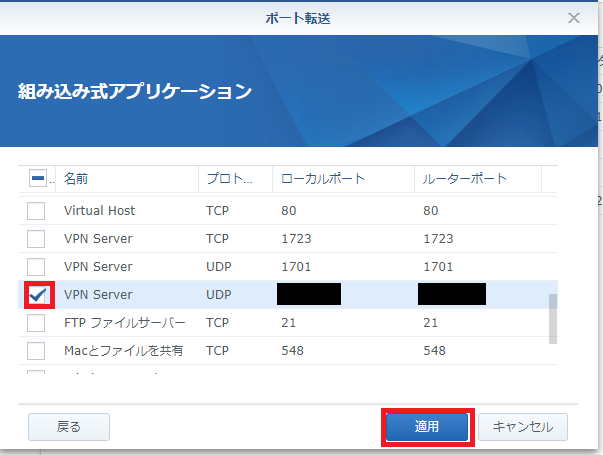
上記でポート転送設定が完了します。
VPNクライアント設定
ノートパソコンやスマートフォン等の端末にOpenVPNクライアントを導入し、自宅のVPNサーバにアクセス可能にします。
VPNConfig.ovpnの設定変更
先ほどサーバの設定にてエクスポートしたopenvpn.zipファイル内のVPNConfig.ovpnをメモ帳等のテキストエディタで開き、以下のようにホストアドレスとポート番号の設定、また全てのトラフィックを VPN サーバー経由にしたい場合は redirect-gateway def1 の前の#を消します。
このファイルは後ほどメールなどで使いたいVPNクライアントの端末(スマートフォンやノートパソコン等)に保存し、VPNクライアントソフトで使用します。クライアントのドキュメントなどにopenvpnのフォルダを作成し、回答したzip内のすべてのファイルを保存します。
dev tun
tls-client
remote [DDNSで設定したホストアドレス] [設定したポート番号]
# The "float" tells OpenVPN to accept authenticated packets from any address,
# not only the address which was specified in the --remote option.
# This is useful when you are connecting to a peer which holds a dynamic address
# such as a dial-in user or DHCP client.
# (Please refer to the manual of OpenVPN for more information.)
#float
# If redirect-gateway is enabled, the client will redirect it's
# default network gateway through the VPN.
# It means the VPN connection will firstly connect to the VPN Server
# and then to the internet.
# (Please refer to the manual of OpenVPN for more information.)
# 全てのトラフィックを VPN サーバー経由にしたい場合 #を消去
#redirect-gateway def1
# dhcp-option DNS: To set primary domain name server address.
# Repeat this option to set secondary DNS server addresses.
#************************* 省略 *************************
Code language: PHP (php)Androidスマートフォンでの設定例
Andoroidのスマートフォンで設定した例を以下に記載します。「Google Play」にて「openvpn」と検索を行い、以下のアプリをインストールします。(私の環境の言語設定が英語のため、英語になっており、申し訳ありません。)
アプリを起動し、左上の「メニュー」、「インポートプロファイル」から保存したフォルダのVPNConfig.ovpnを指定し、インポートします。
インポート後赤枠のスライダーをonにします。
証明書の選択が表示されます。続行を選択します。
接続されると以下のような通信量が表示される画面となります。
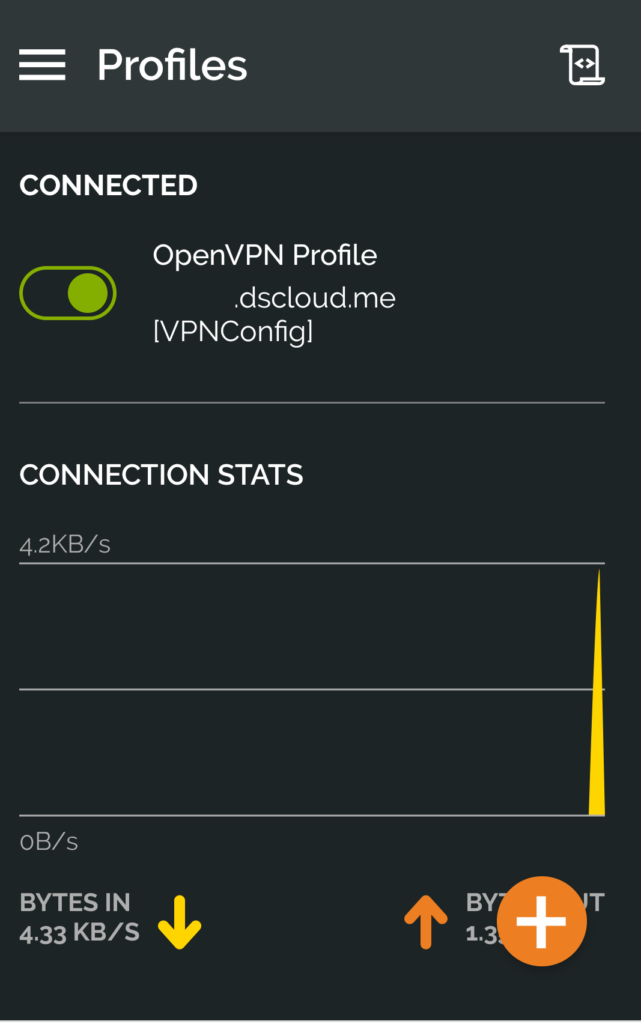
最後に
今回はVPNの設定方法について説明しました。Synology NASを使用すると手軽に自宅にVPNサーバーを持つことができるため、セキュリティ面や海外での利活用でおすすめです。
皆さんもSynology NASは家庭用ストレージとしても利用できるので、試してみてください。以下に以前にSynology Diskstation DS218jを紹介した記事を記載します。