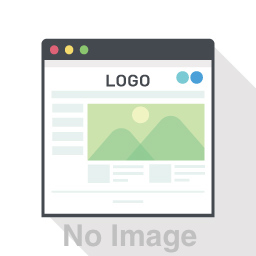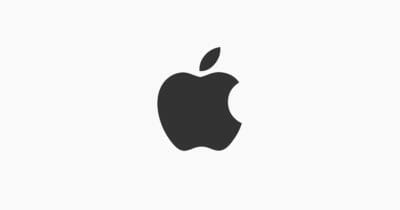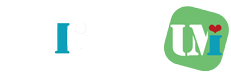MacはWindowsと異なり、ほとんどの操作をキーボードだけで操作することがやりやすいUIとなっています。マウスなしでほとんどキーボード操作のみで使用するために必須のショートカットキーを紹介します。
CONTENTS
ウィンドウ操作系
- アプリケーションの終了:command + Q
MacではWindowsと違い、左上の×ボタンでは最小化でのバックグラウンド動作になります。command + Qだとアプリを落とすことが可能なのでメモリやバッテリー節約のため、覚えることをおすすめします。 - ウィンドウを閉じる:command + W
左上の×ボタンを押した場合と同じ動作となります。タブブラウザの場合はタブを閉じる動作となります。 - すべてのウィンドウを閉じる:command + option + W
タブブラウザではすべてのタブを閉じることができます。 - ウィンドウをDockにしまう:command + M
ウィンドウを最小化して Dock にしまいます。 - ウィンドウを隠す:command + H
最前面のウィンドウを非表示化します。非表示化なので、Dockにしまった場合と異なり、command + Tabで切り替えした場合に表示してくれます。 - アプリケーションの切り替え(右遷移):command + Tab
- アプリケーションの切り替え(左遷移):shift + command + Tab
- ホームフォルダを開く:shift + command + H
ホームフォルダをFinderで開くことができます。 - デスクトップフォルダを開く:shift + command + D
- ダウンロードフォルダを開く:option + command + L
- Spotlightを開く:command + Space bar
めちゃくちゃ使います。アプリを開く場合などもこのコマンドを使うことでマウスやトラックパッドなしで開くことができます。 - 新規Finderウィンドウを開く:command + N
FinderウィンドウのサイズはWindowsでもそうですが、最後にと閉じたFinderウィンドウのサイズに依存するので、変更したい場合は変更して閉じると変わります。 - フォルダを別のタブまたはウインドウで開く:command + ダブルクリック
基本操作系
- コピー:command + C
- 切り取り:command + X
- 貼り付け:command + V
- すべて選択:command + A
- 表示更新:command + R
- 保存:command + S
- 印刷:command + P
- ファイルをゴミ箱に移動:command + delete
- ゴミ箱を空にする:shift + command + delete
- ゴミ箱を確認なしで空にする:shift + command + option + delete
- ファイルを複製:command + D
~copyというファイルが複製されます。 - エイリアス(ショートカット)を作成:command + L
- 検索:command + F
Finder内やブラウザ内での検索が可能です。 - ファイルの情報閲覧:command + I
- ファイルのリネーム:return
ファイルのリネームはreturnキーで行います。 - 新規フォルダの作成:command + shift + N
文書等での操作系
- カーソルの左側の文字を削除:delete
- カーソルの左側の文字をすべて削除:command + delete
- カーソルの右側の文字を削除:control + D または fn + delete
- カーソルの右側の文字をすべて削除:control + K
- カーソルを行頭に移動:control + A
- カーソルを行の末尾に移動:control + E
スクリーンショット系
- スクリーンショット(全画面)を撮影:shift + command + 3
- スクリーンショット(選択範囲)を撮影する:shift + command + 4
- スクリーンショット(ウィンドウ)を撮影する:shift + command + 4 + Space bar
その他詳細のショートカットキーを見たい場合は以下のリンクに記載しています。
まとめ
Macの良く使用するキーボードショートカットキーを紹介しました。Macになれるとキーボードのみで操作が完結するため、いちいちマウスやトラックパッドを触らなくいいでおすすめです。
Macを購入したいけど、高いなあと思っている方はApple Storeで整備済製品が定価の15%offで販売されているので、チェックして購入することをおすすめします。人気なのですぐ売り切れますが、週1くらいでほしい商品が入荷します。
Switchを購入する際の記事ですが、同様にTwitterで販売開始を通知してくれるアカウントがあります。チェックして購入してみてください。
- Advertisement -