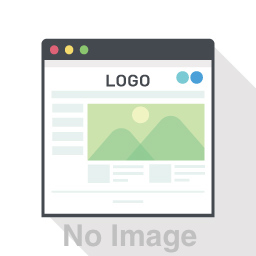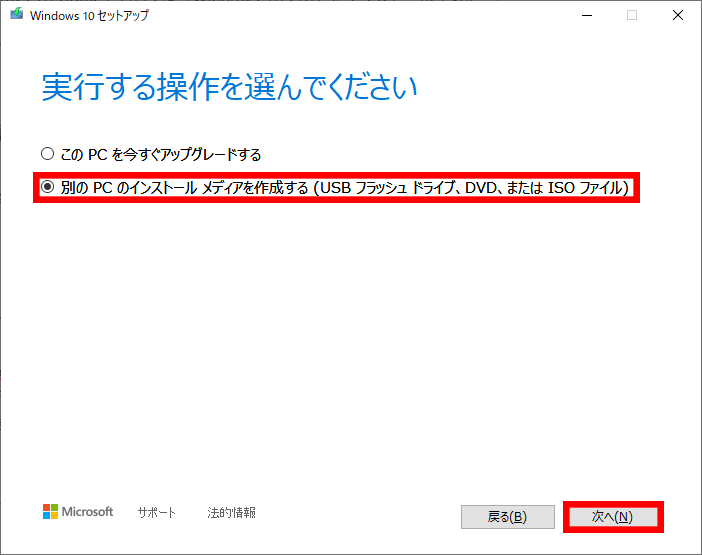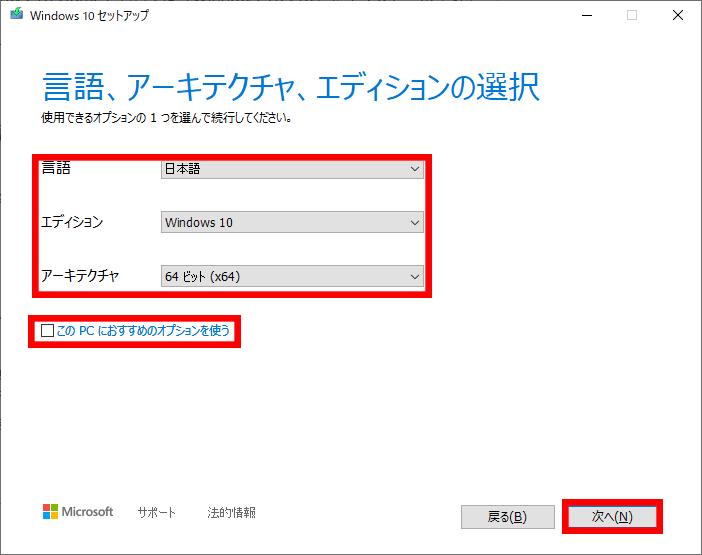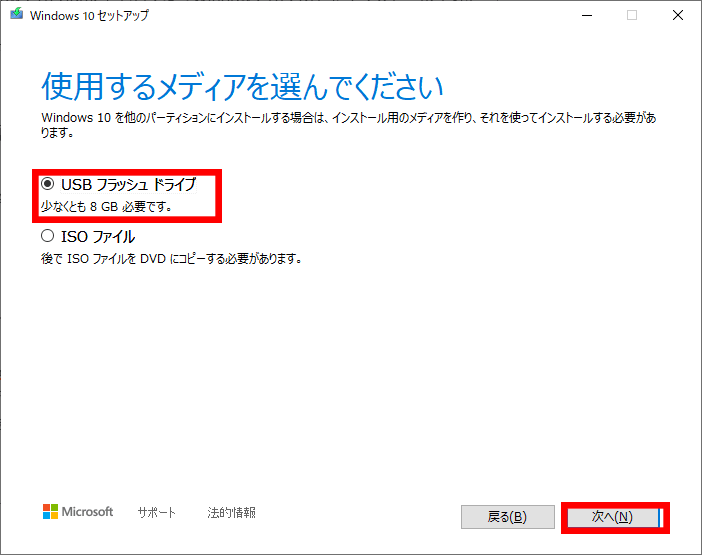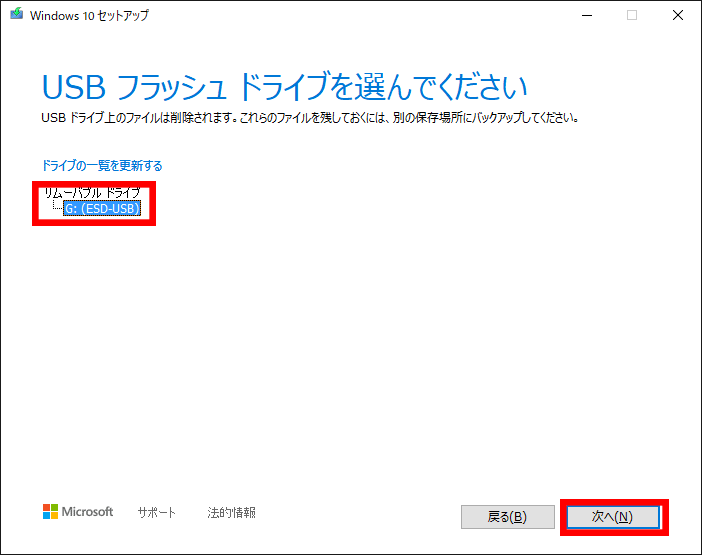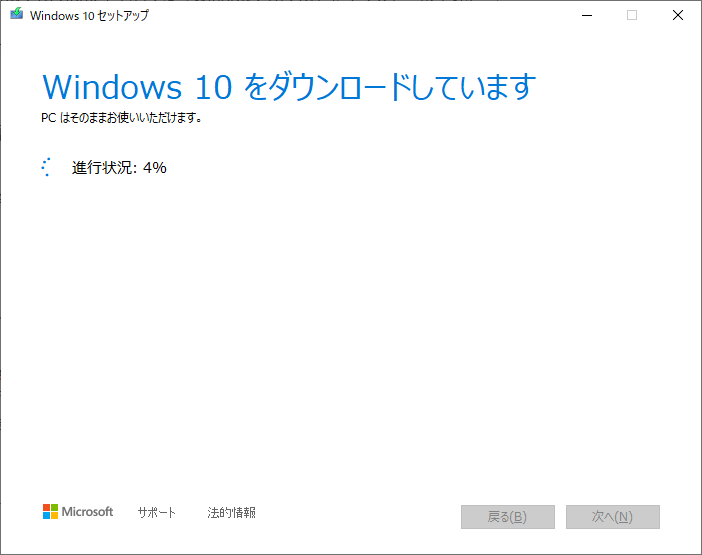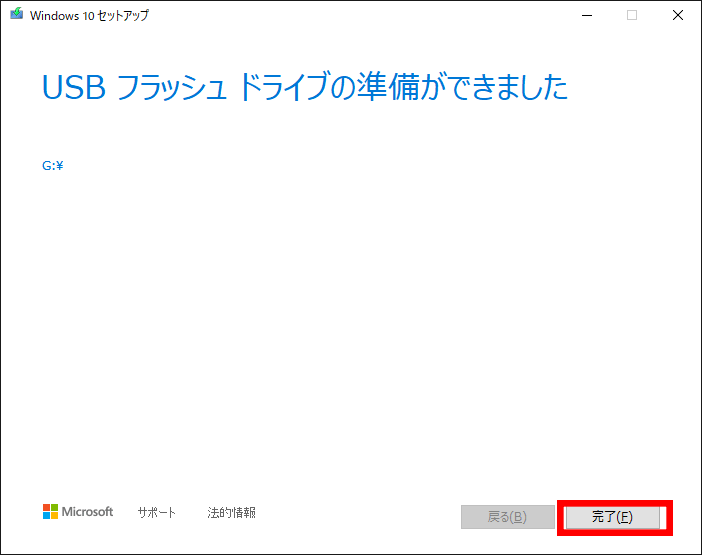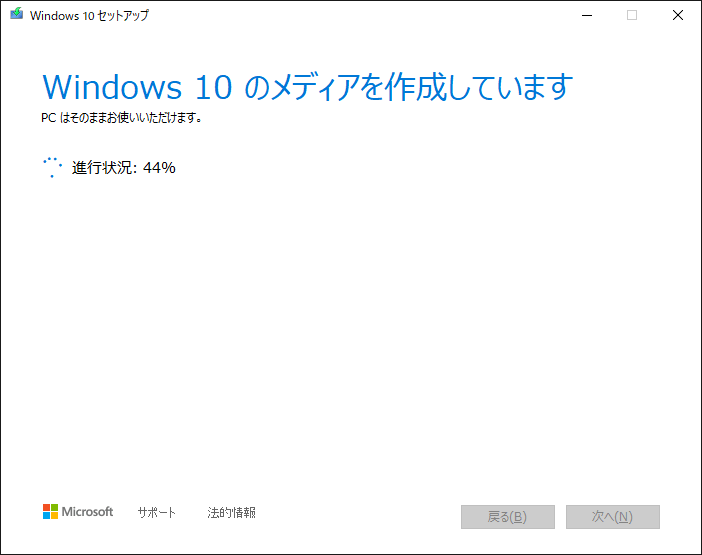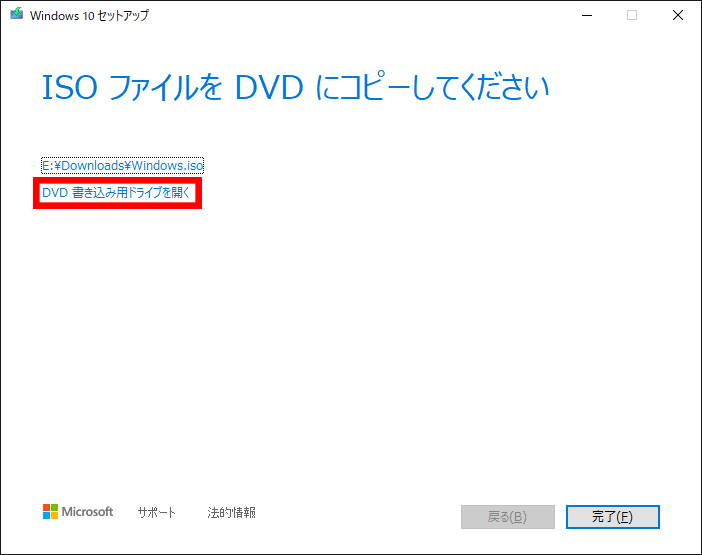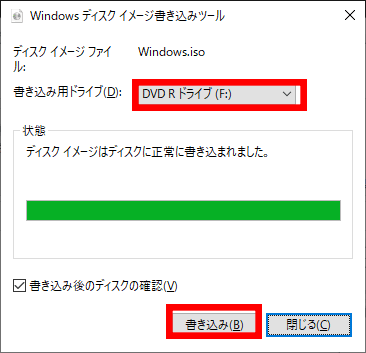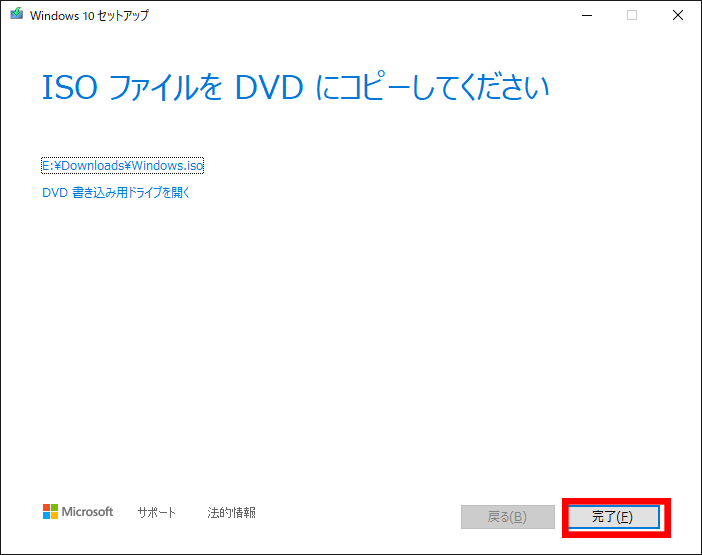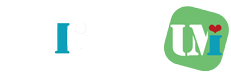Windows 10のユーザーはWindows 7や8からバージョンアップを行っていることが多いかと思います。
特に自作PCを使用されている方はHDDからSSDへの交換やパーツ交換でWindows 10の再インストールやドライバの導入が必要になることがあるかと思います。(パーツ交換や再インストールにはMicrosoftアカウントとの紐づけが必要)
そのような際にWindows 10のインストールメディアが必要になりますが、インストールメディアを持っていない方は「メディア作成ツール」を使用すれば、Windows 10への「アップグレード」、「新規インストール」が可能です。
「メディア作成ツール」ではUSBメモリ、ISOファイル、DVD-Rディスクが作成可能です。本記事では「メディア作成ツール」を使ったインストール用メディアの作成方法を紹介します。
CONTENTS
Windows 10のメディア作成ツールで作成できるメディア
「メディア作成ツール」では、「Windows 10 Home」、または「Windows 10 Professional」は作成可能ですが、「Windows 10 Enterprise」など他のエディションは作成できません。
また32bit版か64bit版、もしくはその両方を含むメディアを作成できます。
バージョン
- Windows 10 Home 32bit版
- Windows 10 Home 64bit版
- Windows 10 Professional 32bit版
- Windows 10 Professional 64bit版
インストールメディアの作成方法
ではさっそくインストールメディアの作成方法の説明をします。
メディア作成ツールのダウンロード
Windows 10の「メディア作成ツール」は以下のサイトからダウンロード可能です。「ツールをダウンロード」より、ダウンロードしてください。
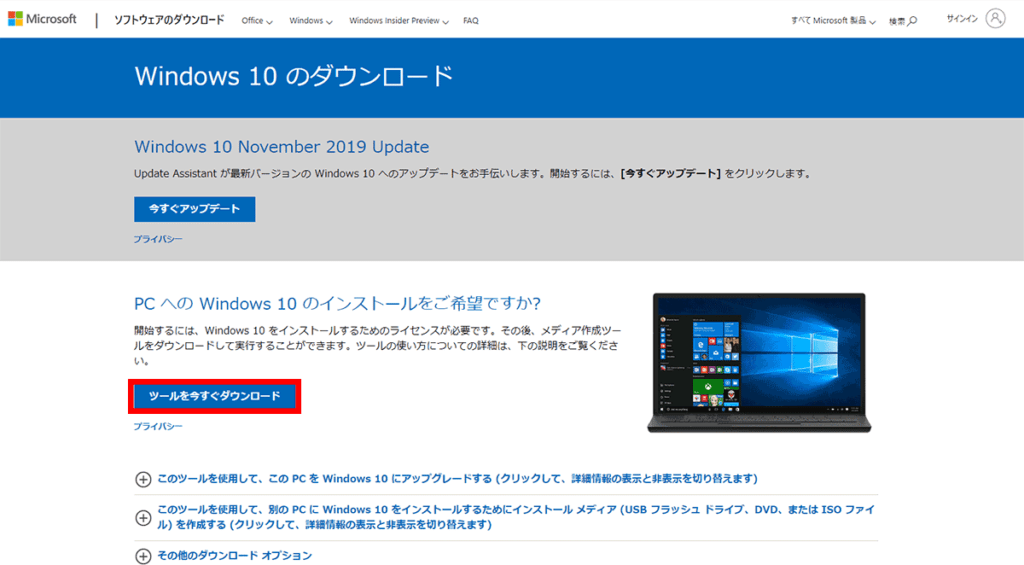
インストールUSB・インストールDVD作成共通
ダウンロードした「メディア作成ツール(MediaCreationTool1903.exe)」を実行します。ライセンス条項の説明があるので、確認後「同意する」をクリックします。
「別のPCのインストールメディアを作成する」を選択し、「次へ」をクリックします。
言語、アーキテクチャ、エディションの選択になります。他のPC用の場合は「このPCにおすすめのオプションを使う」のチェックを外して、言語、エディション、アーキテクチャを選択します。
そして「次へ」をクリックします。
インストールUSBの場合
使用するメディアを「USBフラッシュドライブ」を選択します。「次へ」をクリックします。
インストールUSB用のUSBフラッシュドライブを選択します。USBにデータがある場合はフォーマットされ、すべて消えてしまうため、事前に移しておくことをおすすめします。
今回はGドライブのUSBにインストールメディアを作成します。
インストールUSBの作成完了まで待ちます。
インストールUSBの作成完了です。「完了」をクリックします。
インストールISOファイル・DVDの場合
ISOファイルの場合もDVDの場合も、使用するメディアは「ISOファイル」を選択します。選択後、「次へ」をクリックします。
ISOファイルの作成完了まで待ちます。
ISOファイルの作成はこれで完了です。インストールDVDの場合はこのファイルをDVD-Rに焼きます。DVD-RをDVDドライブに入れて、DVD書き込み用ドライブを開くをクリックします。
使用する書き込み用ドライブを選択し、「書き込み」をクリックします。書き込み完了後、閉じるをクリックします。
インストールDVDの作成も完了しましたので、「完了」をクリックします。
まとめ
以上でWindows 10のインストールメディアの作成は完了です。皆さんもメディア作成ツールを活用して、SSDへの換装やマザーボード交換等、自作PCの能力アップをしていきましょう。