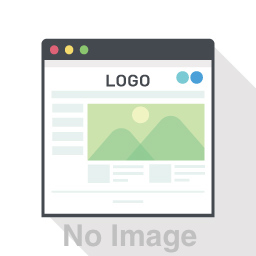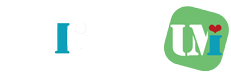パソコンを更新する際にパソコンに慣れていない方は設定し直したり、データ移行したりする作業が大変かと思います。また慣れた方でも私は楽しみながらするたちですが、時間を取られるので、他の作業をしながら勝手に移行してくれるので大変楽に移行ができます。
今回はWindows7,8からWindows10、またWindows10からWindows10に移行する際に設定やアプリケーションを移行してくれるEaseUS Todo PCTransについて紹介します。
CONTENTS
EaseUS Todo PCTrans v11.8とは?
「EaseUS Todo PCTrans」はPC間で設定やアプリ、データを移行することができるソフトウェアです。新しく購入したPCなどに今まで使用してきた設定やアプリ、データを簡単に引き継ぐことができます。
ライセンスには「Free」、「Pro」、「Technician」があり、「Free」は機能が限定されており、PC間の移行が500MBのアプリケーションの設定までしかできないようになっています。使用してみて使えそうであれば、「Pro」版を使うことになります。「Pro」版は2台のPC間(移行前、移行先)でデータ移行するために制限なしで使うことができます。
「Technician」では企業での使用が想定されているようで、複数PCで使用でき、またドメインアカウントの移行や顧客へデータ転送サービスを提供可能となります。
動作環境
対象となるOSは以下となります。Windows XPからWindows 10までのOSとWindows Server 2003から2019までのサーバOSに対応しており、通常使用されているWindowsのOSはほとんど網羅されています。
- Windows XP (32 bit)
- Windows Vista (32&64 bit)
- Windows 7 (32&64 bit)
- Windows 8/8.1 (32&64 bit)
- Windows 10 (32&64 bit)
- Windows Server 2003
- Windows Server 2008
- Windows Server 2012
- Windows Server 2016
- Windows Server 2019
また転送に対応しているアプリケーションについても以下のようになっています。iTunesやOutlookなどが地味にめんどくさいので、iTunesやOutlookのデータ移行に対応していて嬉しいですね。特に企業だとOutlookのpstファイルなどを移行しないとローカルのメールファイルが消えてしまうので、自動でやってくれるのは嬉しいですね。
- MS Office
- Google Chrome
- WinRAR
- Line
- Spotify
- Adobe Reader XI
- Adobe Photoshop Lightroom
- Adobe Acrobat Reader
- AutoCAD
- Thunderbird
- iTunes
- Dropbox
- Skype etc.
Outlookのデータ移行方法についての詳細はこちらの記事で説明されています。
転送時の注意点
「EaseUS Todo PCTrans」はデータ転送を簡単にできるのでおすすめなのですが、注意点が何点かあります。
一つが転送元のPCが転送先のPCと同等又はより新しいバージョンのOSである必要があります。例えば、アプリケーションをWindows 10からWindows 8や7、XPへ移行できません。普通の場合はパソコンを前のバージョンに戻すことはあまりないかと思いますが、戻す際には使えないため注意が必要です。
ただし、こちらの記事のようにWindows 7からWindows 10のように古いOSから新しいOSへの移行については全く問題ないため、通常のパソコン更新であれば問題ありません。
二つ目は「EaseUS Todo PCTrans」は「32 bitから64 bitまでの引越し」に対応していますが、当たり前のことですが、移行したいアプリケーションが移行先のOSに対応している必要があります。
また移行元のOSの設定でインストールされているため、アプリケーションが32bit、64bit版がある場合にも32bit版OSの場合32bitでインストールされています。移行後のOSが64bitでも移行したアプリケーションは32bit版のため、32bit版が互換モードで動作することになります。
ライセンスの種類
ライセンスには「Free」、「Pro」、「Technician」の3つがありますが、さらに3つのライセンスタイプに分かれます。「1年」、「2年」、「永久無料アップグレード」となります。
「1年」と「2年」はライセンスが1年間と2年間有効期限があるものになります。同じバージョンの10.x.xまではアップグレード無料ですが、11.x.xから12.x.xへはアップグレードに別料金、もしくは新しい11.x.xのライセンスを購入する必要があります。一方で「永久無料アップグレード」は11から12へのアップグレードが無料となります。
| ライセンス種別 | Free | Pro | Technician |
|---|---|---|---|
| 1年 | 無料 | 3,980円 | 39,800円 |
| 2年 | 無料 | 5,980円 | 71,880円 |
| 永久無料アップグレード | 無料 | 8,390円 | 応相談 |
ライセンス認証はソフトウェアを起動して右上の「アップグレード」をクリックします。
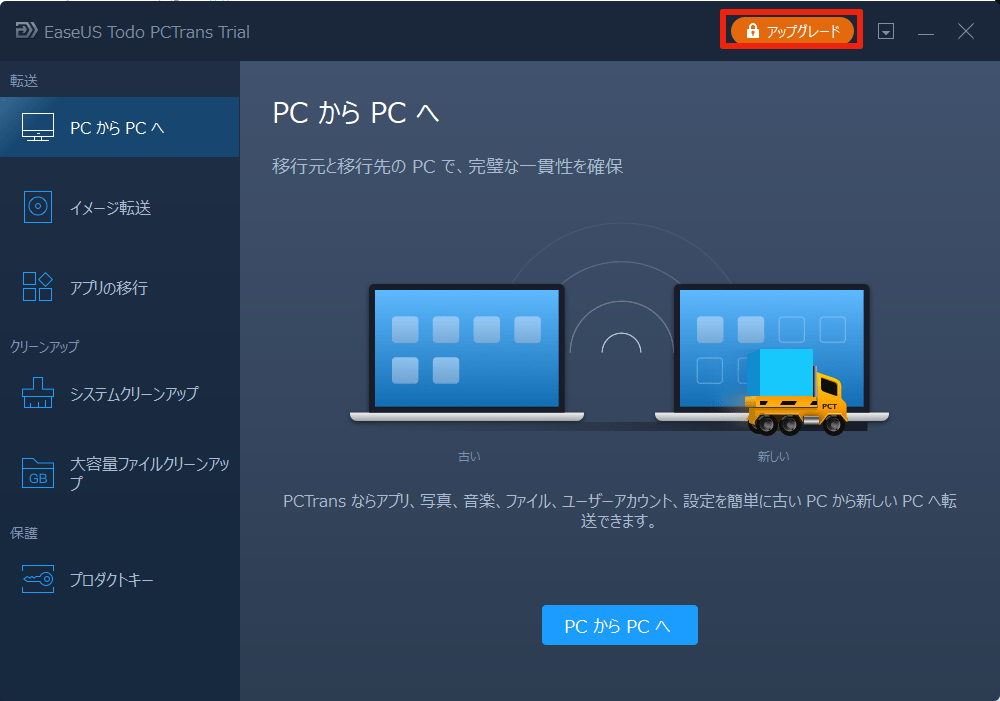
インターネットに接続している場合は上部のライセンス入力欄にライセンスを入力し、「認証」をクリックすることで「Pro」版などに変更することができます。
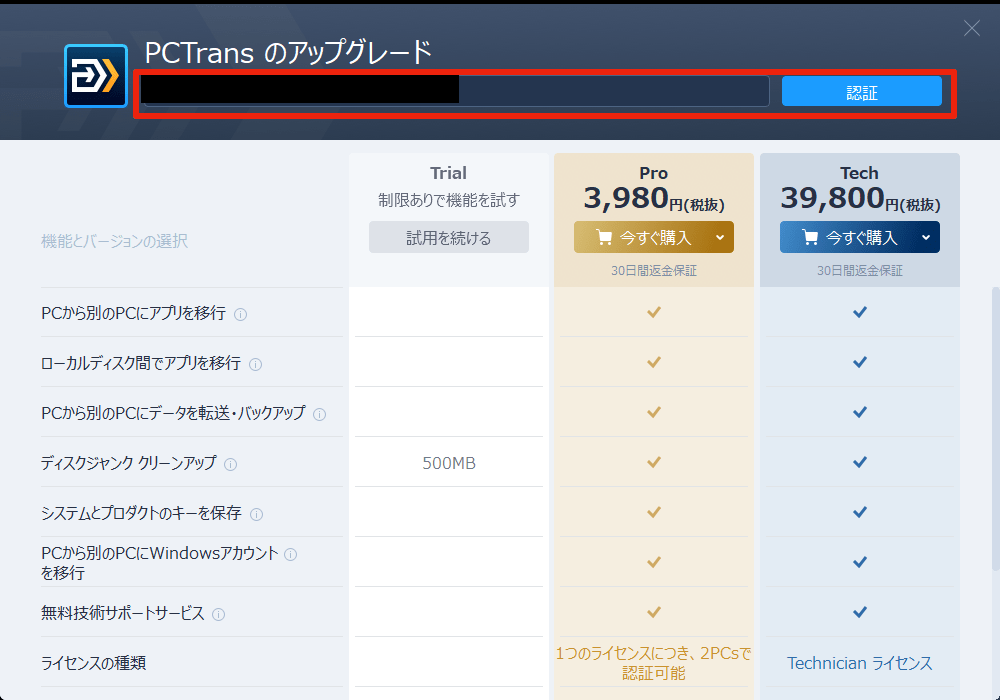
またライセンスの認証はオフラインでも可能です。ただし別のオンラインのパソコンからライセンスコードとマシンコードを入力して、新しいオフライン用ライセンスコードを生成する必要があります。私は1個間違ったマシンコードで紐づけてししまい、コンタクトフォームから紐付け解除を依頼することになってしまったので、入力値の間違いは注意してください。
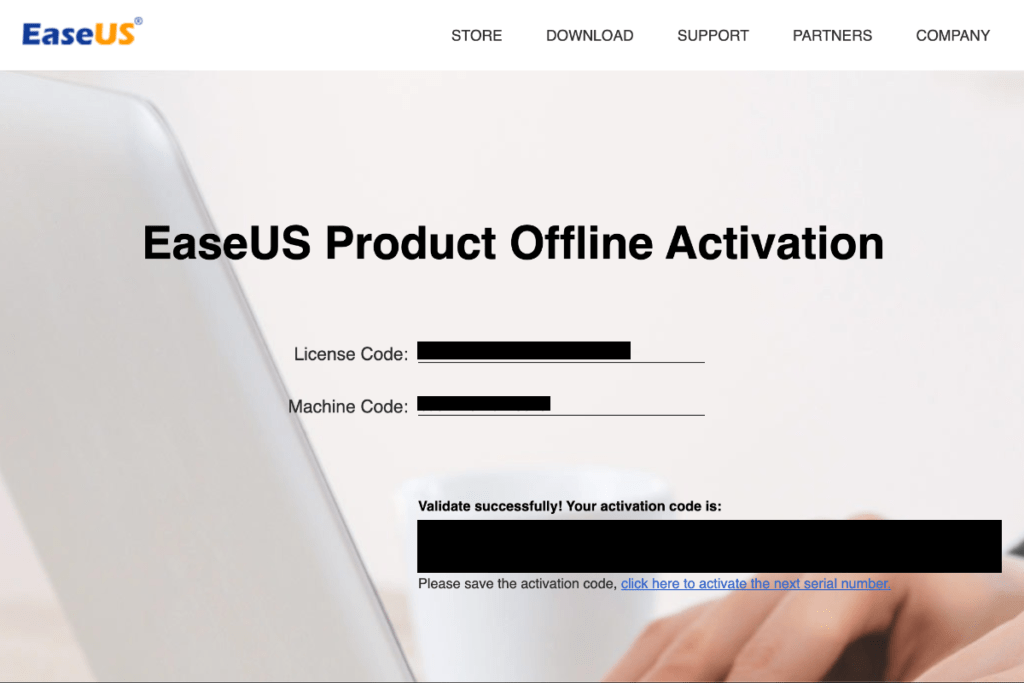
以下の画面のライセンスコードとマシンコードを上記リンクのページにて入力し、新しいオフライン用ライセンスコードを取得したら、Step2のライセンスコードに入力します。「OK」をクリックすると認証完了です。
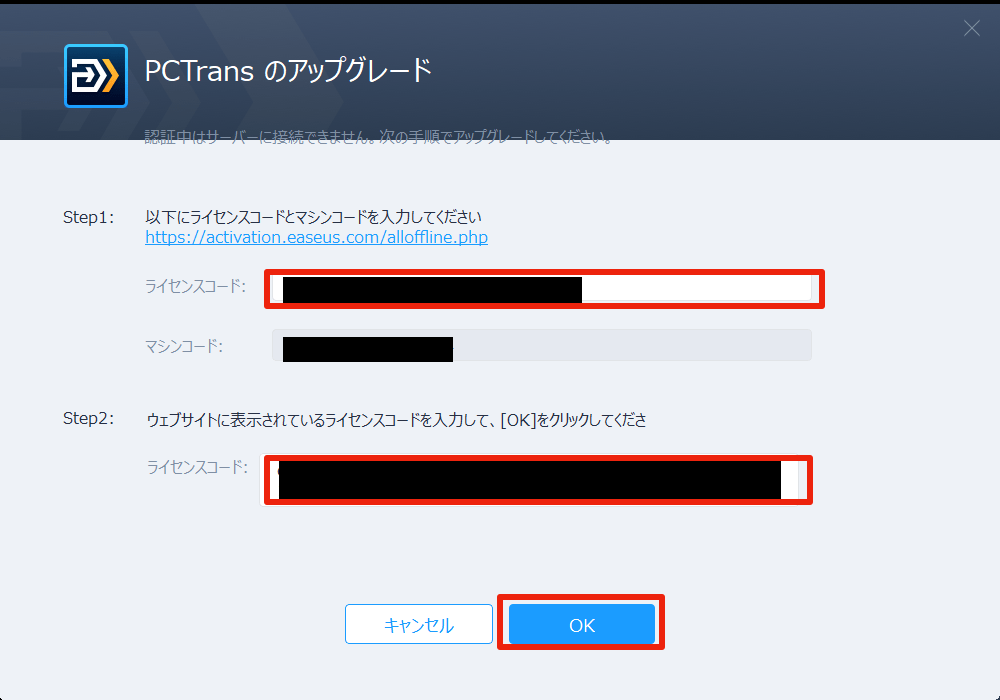
EaseUS Todo PCTrans v11.8の使い方
パソコンのデータ移行の方法は「ネットワーク接続経由」、「イメージファイル経由」、「ローカルのアプリケーション転送」の3つがあります。それぞれの特徴を簡単に記載すると「ネットワーク接続経由」は2台のPCが同一のローカルネットワークに接続できる場合、一番簡単にデータ転送が可能です。2台のPCで「EaseUS Todo PCTrans」を起動して、移行元のPCで操作して移行先に送ります。
「イメージファイル経由」は移行元のPCのデータを外付けハードディスクなどのイメージファイルに書き出し、外付けハードディスクを移行先に接続し転送します。ネットワークを介して接続できないが、外付けハードディスクなどを持っている場合はこの方法を使います。
同じPCで別のディスクにバックアップデータを退避する場合は「ローカルのアプリケーションを転送」を使います。
これらのデータ転送方法で、こちらの記事のようにパソコンデータを移行することが可能です。
ネットワーク接続経由での転送
移行元、移行先のPCで同じバージョンの「EaseUS Todo PCTrans」をインストールして起動させます。
管理者権限が必要なファイルなども転送するため、ウイルス対策ソフトが検知して転送を遮断してしまうことがあるので両方のPCのウイルス対策ソフトを一時停止させます。
「PC から PCへ」を選択します。
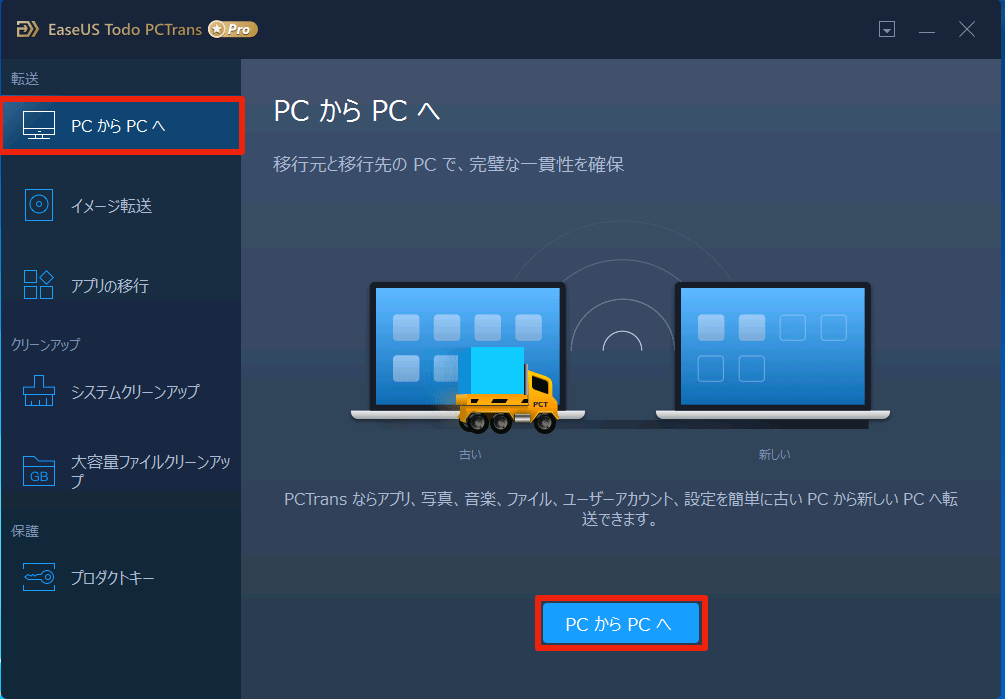
接続する対象のPCがリストに表示されるので移行先の対象PCが表示を選択して接続します。 接続に表示されない場合は移行先のPCのIPアドレスを入力して接続してください。接続できない場合はコマンドプロンプトからPingコマンドで対象のPCが同一ネットワーク上に存在するか確認して見てください。
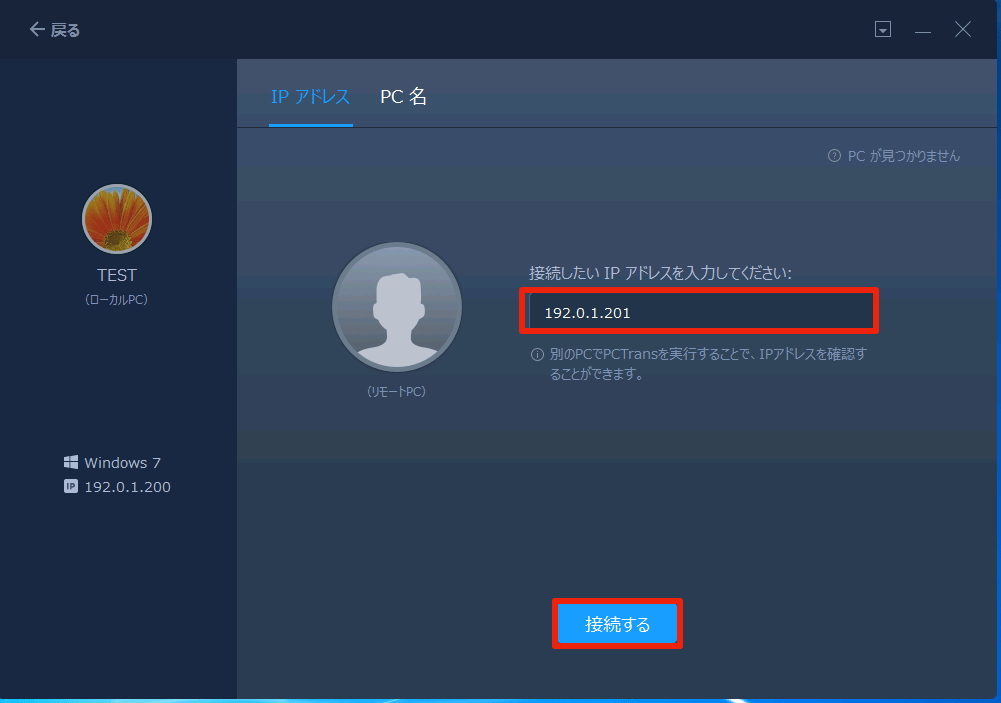
移行元のPCのEaseUS Todo PCTrans上で移行先PCのアカウントのパスワードを入力して、移行先PCの移行したいアカウントでログインできるようにします。
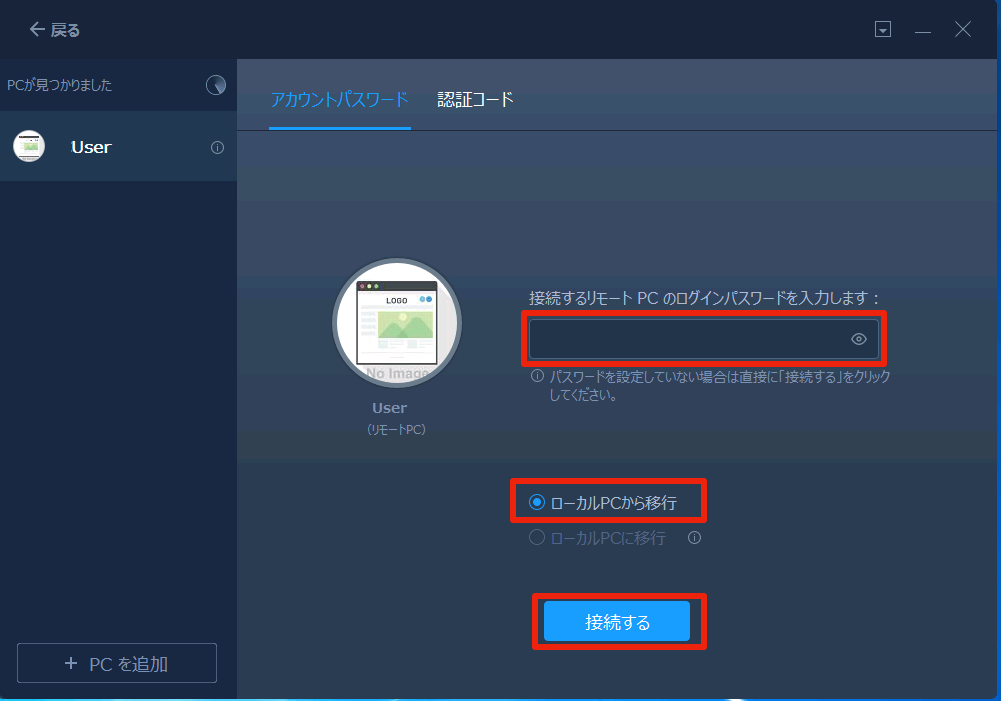
転送方向を「ローカルPCから移行」を選択します。移行先から操作している場合は「ローカルPCに移行」を選択します。今回はローカルWindows 7からリモートWindows 10のため、「ローカルPCから移行」のみしか選択できないようになっています。
移行元PCの転送可能なデータの解析が始まります。解析が完了したら、転送するデータを選択します。「Free」版では転送できるアプリ数やデータ数に制限があります。また、「ユーザーアカウント」の転送ができません。
下記画面はローカルが移行先のPCで操作していますが、「ローカルPCのオペレーティングシステムの復元ポイントを作成」を有効にすると、移行先のPCで復元ポイントが作成されます。移行後に問題が起きた場合に実行する前の状態に戻すことができます。
作成された復元ポイントは「コントロールパネル」 → 「回復」 → 「システムの復元を開く」で確認することができます。
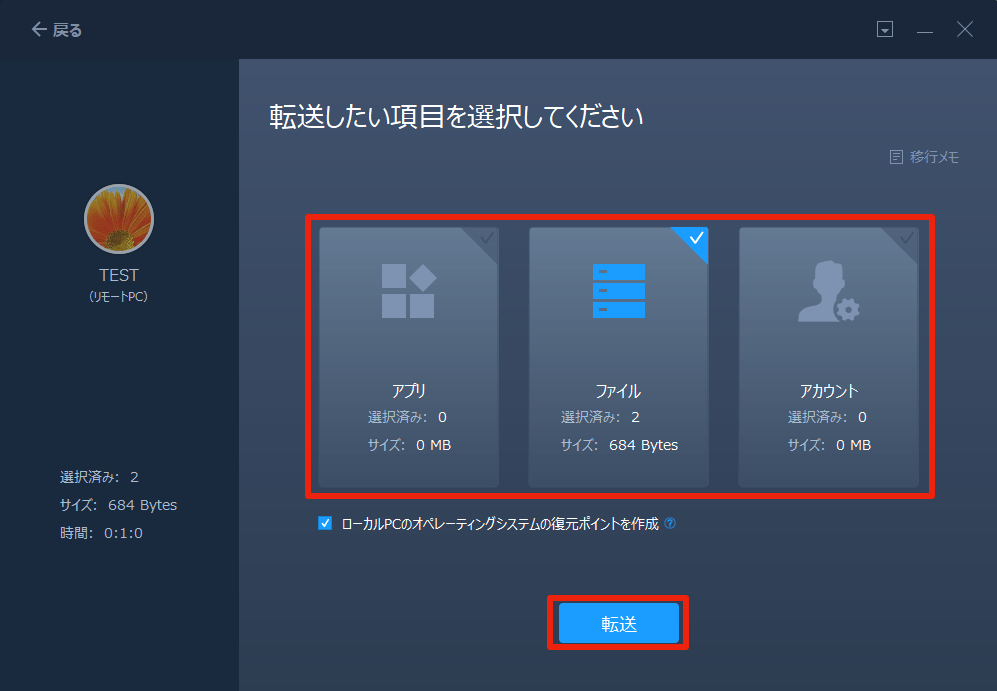
転送したアプリやデータは元のPCに残り、移行先に同じアプリが作成されます。ライセンスによっては規約違反になる可能性があるため、移行元のアプリは必要に応じて削除してください。ライセンス認証が必要なアプリの場合は、移行先のPCが移行元と異なるPCと認識されることがあり、その場合には再認証する必要があります。
アプリケーションの転送では、アプリによっては転送後に起動できないことがあります。設定ファイル等が転送できている場合はアプリをインストールすることで設定を引き継いで起動できる場合があります。
上記画像はテスト用のPCの画像のため、あまりアプリやデータがなかったため、別PCの画像を以下に記載しています。アプリケーションの転送対応状況についても上部に表示されます。私のPCは結構アプリが入っていますが、NGは5つのみでした。

データ転送はフォルダで選択します。移行先のPCの同じドライブに同じフォルダが作られてファイルがコピーされます。ドライブが存在しない場合は、空いている別のドライブにドライブのフォルダが作られてその中にコピーされます。
ここでアプリケーションの設定ファイルのフォルダが分かっていれば、対象フォルダを選択してください。
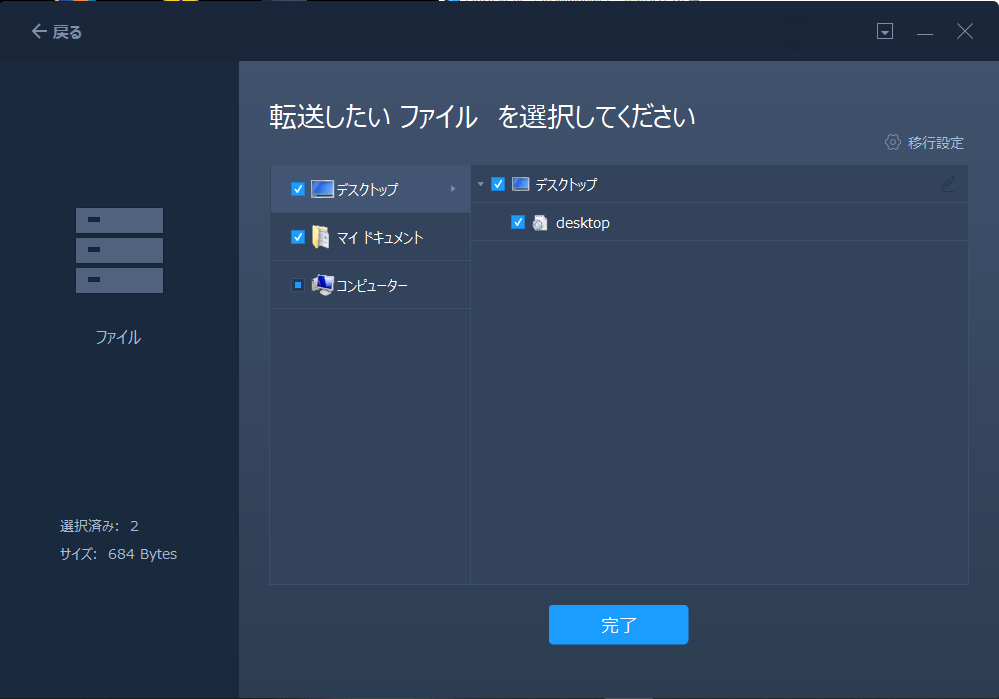
アカウント情報についてもユーザーアカウント設定、WiFi設定や電源オプションなどユーザーのデータを転送することができます。
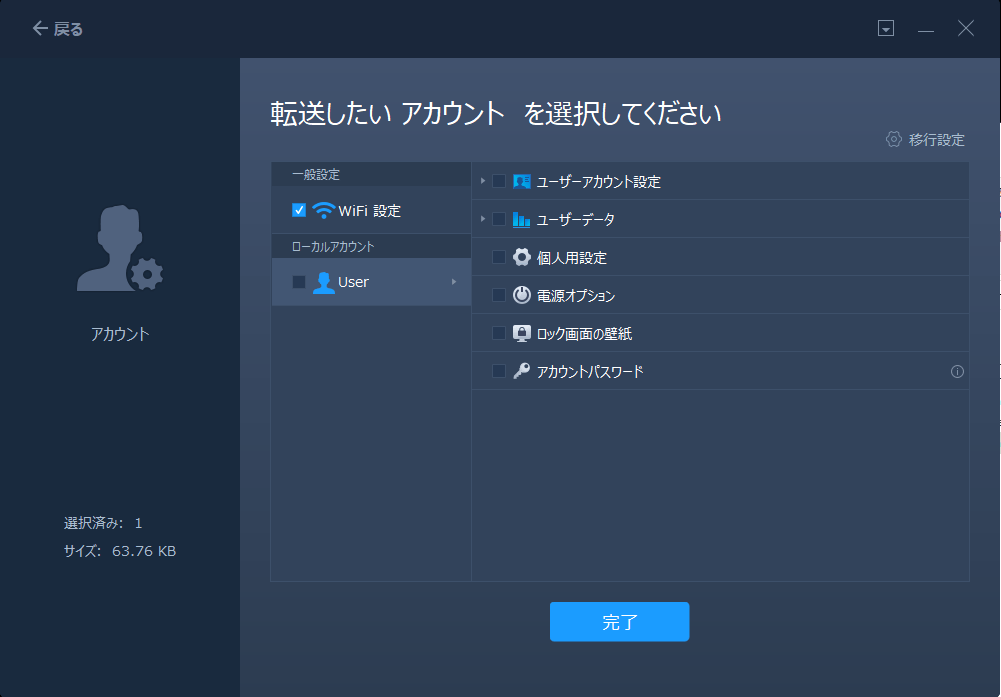
イメージファイル経由での転送
イメージファイルを作成し、外付けハードディスク経由で移行する方法になります。「イメージ転送」->「スタート」を選択します。
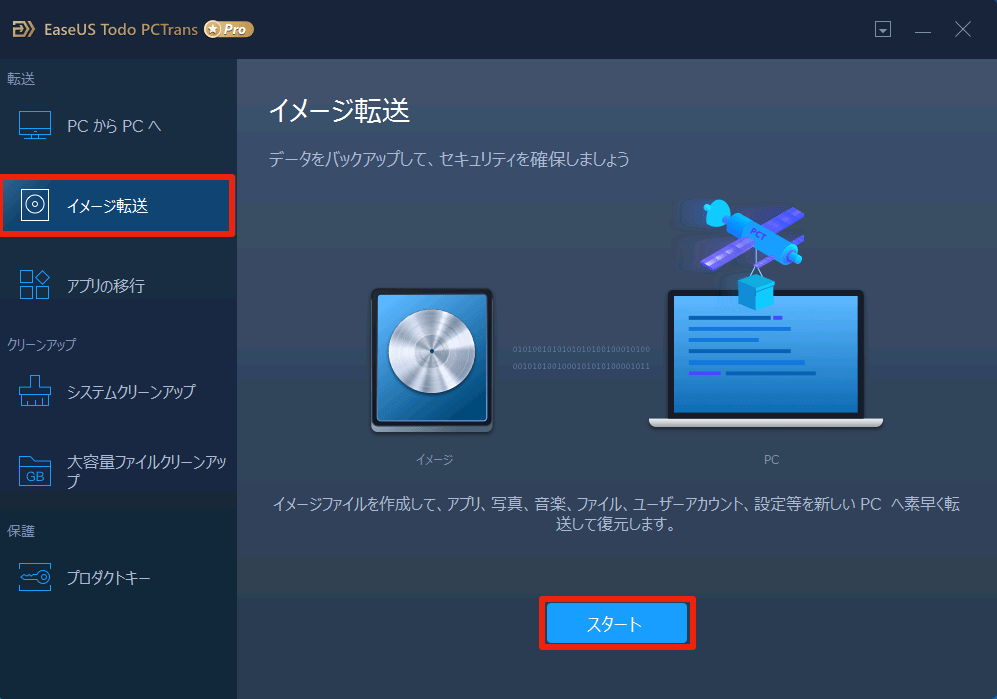
復元は「イメージファイルから復元」で行います。今回はイメージファイルの作成のため、「イメージを作成」を選択します。
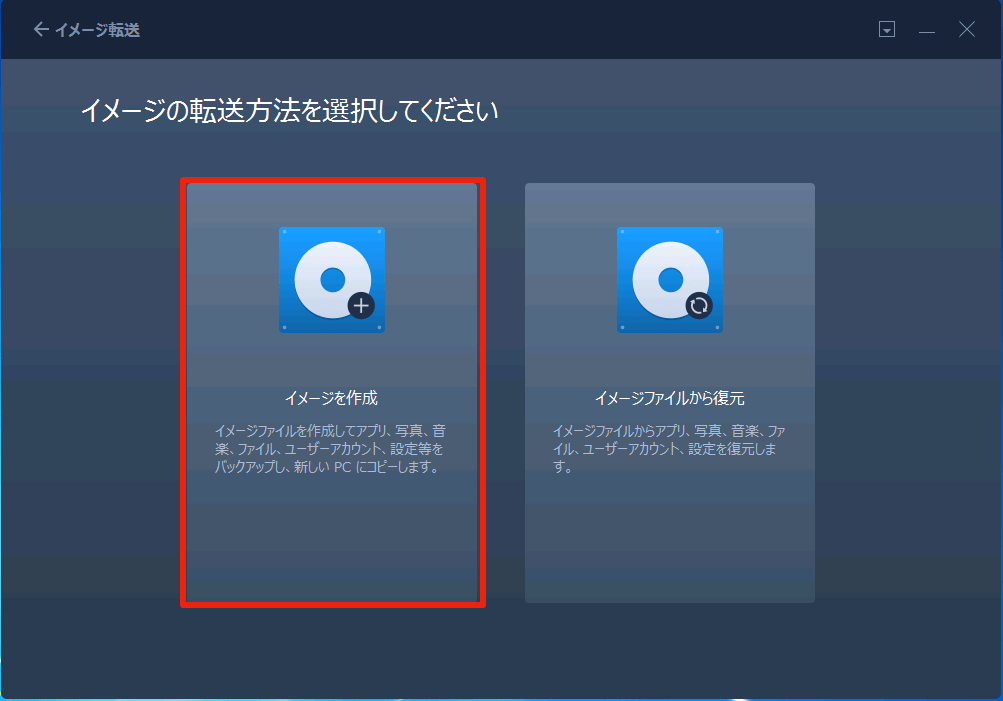
イメージファイルを作成する場所を選択し、作成します。外付けハードディスク等を繋げてそこに保存すると復元時が楽なのでおすすめです。あとはネットワーク経由での転送の転送する対象を選ぶ方法と同じなので割愛します。
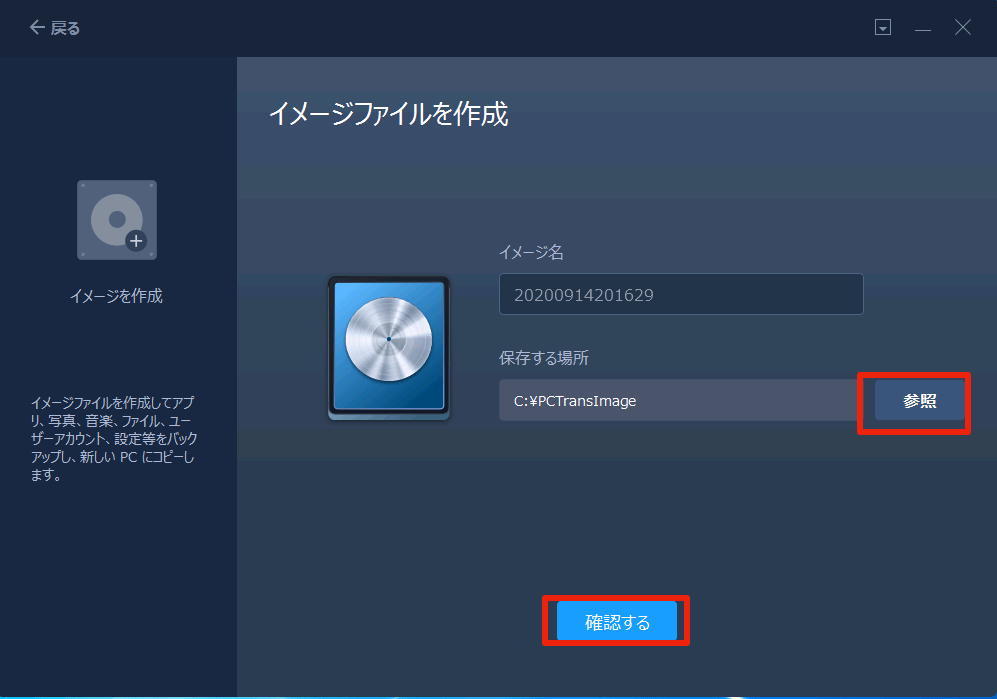
ローカルのアプリケーション転送
ローカルのアプリケーション転送はローカルの別ドライブにアプリをバックアップする方法になります。「アプリの移行」->「スタート」を選択します。
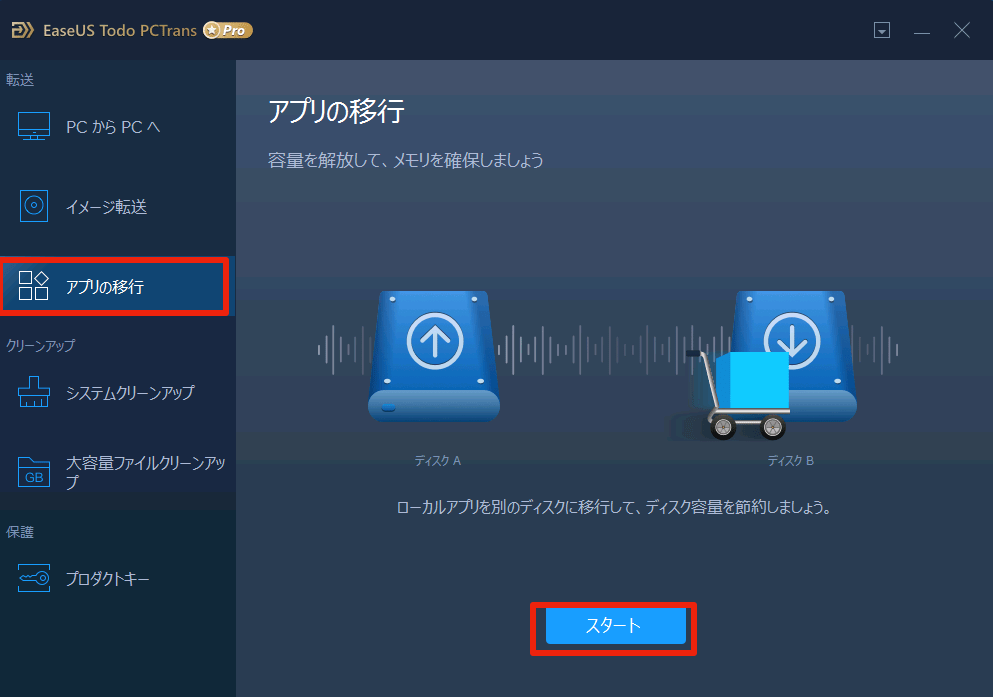
転送するアプリを選択肢、保存先を選択します。あとはネットワーク経由での転送のアプリケーションを選ぶ方法と同じになります。
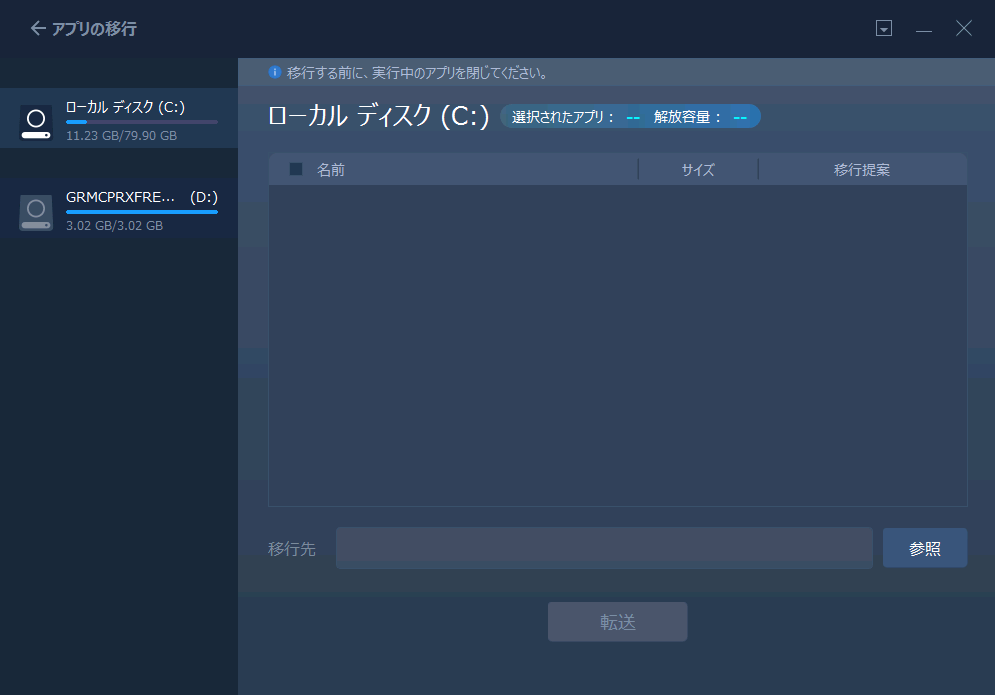
まとめ
今回はEaseUS Todo PCTransの使い方の紹介をしました。アプリやデータ移行が簡単にできるため、ProライセンスがあるとPCを更新する際に簡単にできるのでおすすめです。
更新の際にだけ「Pro」ライセンスを「1年」で契約すると3,980円で移行できるので、皆さんも試してみてください。
注意事項としてはEaseUS Todo Backupでトロイの木馬のウイルスの動きをするAgent.exeがインストールされるというWebの情報がありました。ただ、私の環境かつEaseUS Todo PCTransでは特にAgent.exeがインストールされることはありませんでした。
Web情報のため、このAgent.exeが本当にウイルスだったかはわかりませんが、新しいソフトのインストール後は普段から知らないサービスが起動していないかはチェックするように心がけた方が良いかと思います。