WordPressでプラグインの追加やテーマをカスタマイズする際に、本番環境で適用する場合はリスクがあり、可能な限りローカル環境でテストしてからデプロイすることをおすすめします。
CONTENTS
Local by Flywheelとは?
Local by Flywheel(ローカルバイフライホイール)とは、簡単にWorpdressサイトを構築できる、ローカル環境構築ツールです。
おすすめポイント
- パッケージをインストールするだけでWordPress環境が構築可能
- 複数のWordPressサイトの追加・削除が簡単にでき、テスト環境に最適
- PHPのバージョンやSQL環境の設定が可能
- Windows 64bit環境、Mac等複数間環境に対応
- 無料で使用可能
通常であればLinux等でWebサーバを構築して、テスト環境を用意する必要がありますが、プログラムのコードが書けない人や、コマンドを理解できない人でもパッケージをインストールするだけで簡単に使用することができます。
さらに複数のWordPressサイトをボタンクリックによる環境追加だけで、自身のPCに構築することができます。
WordPressを試してみたい人やテスト環境を構築したい人は、Local by Flywheelを使ってローカル環境を作ることをおすすめします。
Local by FlywheelでのWordpressサイト構築方法
Local by Flywheelのダウンロード
Local by Flywheelのサイトにアクセスし、「FREE DOWNLOAD!」のボタンをクリックします。
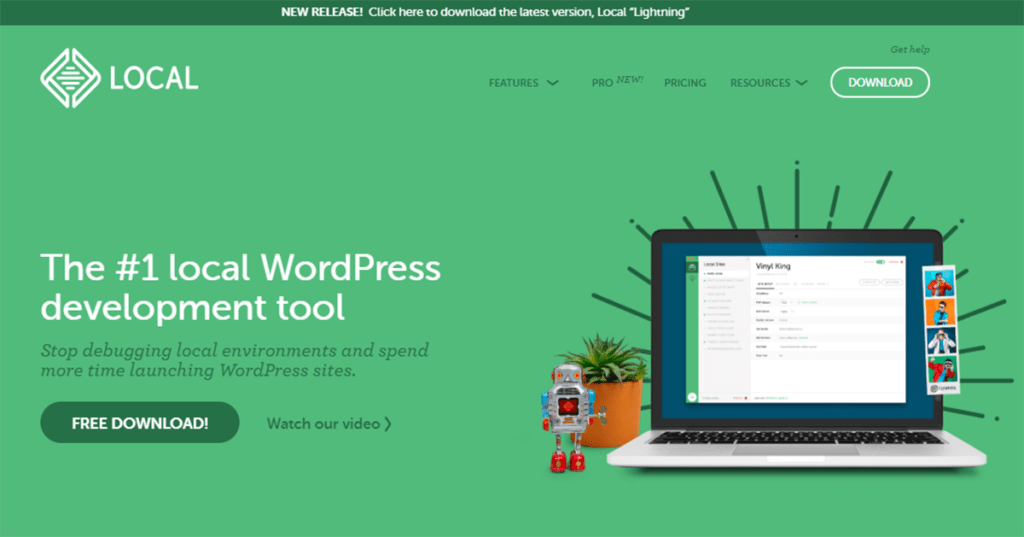
OS環境の選択と情報の入力
OSの環境を選択し、各項目を入力します。最後に「GET IT NOW!」をクリックし、ファイルをダウンロードします。
Local by FlywheelのEXEをクリック
ダウンロードした Local by Flywheel の実行ファイルをダブルクリックします。
Local by Flywheelのセットアップ
インストールオプションの選択
インストールオプションを選択します。特に問題なければ現在のユーザーのみで問題ありません。私は全てのユーザーで使用するため、変更しています。
インストール先の選択
インストールするフォルダを選択します。変更なければそのままとしてください。
必要なVisual Studio 再配布パッケージのインストール
自動でVisual Studio 再配布パッケージのインストールが開始します。
インストールの完了
インストールが完了し、WordPress環境が構築可能な状態となりました。完了をクリックするとLocal by Flywheelが起動します。
新規WordPress環境の構築
サービスポリシーに同意
初回起動時にサービスポリシーの同意が必要になります。チェックマークを選択し、Agreeをクリックします。
WordPress環境設定の開始
「+ CREATE A NEW SITE」をクリックし、WordPressの環境構築を開始します。
サイト名の入力
サイト名を入力します。テスト環境であれば、「TEST-01」や「TEST-SITE」など任意の名前を付けてください。
「ADVANCED OPTIONS」をクリックすると、ドメインやサイトデータを保管するパスを任意で変更できます。入力完了後、「CONTINUE」をクリックします。
PHP・SQL環境設定
PHP・SQL環境設定の開発環境を選択します。「Preferred」と「Custom」から選びます。特に指定がない場合は「Preferred」を選択します。
WordPressログインID・Password設定
WordPressのログインアカウントを作成します。ログインする時に入力するID、Password、そしてメールアドレスを設定して「ADD SITE」をクリックします。
ファイアウォールのポート開放
設定完了するとファイアウォールのポート開放が要求されるため、開放します。
WordPressサイトの構築完了
WordPressサイトの構築となります。設定した内容となっているかOverviewで確認します。
画面の右上のADMINでWordPressの管理画面、VIEW SITEでホームページに飛ぶことが可能です。
WordPressのログインの確認
WordPressに設定したIDとPasswordを入力し、ログインできるか確認する。
初期状態は英語版で構築されているので、「Settings」の「Site Language」をEnglishから日本語に変更すると、日本語の管理画面が表示されます。
言語設定の変更
「Setting」→「Language」から言語を日本語に変更し、設定変更します。
WordPressの設定インポート
あとは本番環境の引っ越しを行う場合と同じように、WordPressの設定を設定のエクスポートから出力してきて、設定のインポートにて設定の取込をします。
LOCAL by Flywheelの左上のメニューからインポートでWordPressのZipを丸ごと取り込む方法もありますが、私はエラーがでて成功した試しがないため、地道な方法で構築しています。
WordPressテーマの変更
本番環境で使用しているテーマを導入し、有効化します。
本番環境のエクスポート
本番環境にログインし、「ツール」→「エクスポート」からデータをエクスポートします。
エクスポート対象はすべてのコンテンツにすると殆どすべてのデータをエクスポートできます。ただしプラグインはエクスポートされないので、地道にインストールしていくことが必要です。
テスト環境へのインポート
テスト環境に先ほど出力したxmlファイルをインポートします。
テスト環境に最初はインポーターが導入されていないかと思いますので、「ツール」→「インポート」でWordPressの「今すぐインストール」をしてプラグインを導入します。
導入後「インポーターの実行」でインポートします。
WordPressのインポート
WordPressのインポートで投稿者の割り当てをし、xmlファイルをインポートします。添付ファイルも併せてインポートするようにします。インポート完了しましたら、あとはテーマの細かいカスタマイズをして完了です。
最後に
本記事では、Local by Flywheelの簡単な構築方法について説明しました。手軽にローカルテスト環境を作りたい人のために、パッケージ化されており、使いやすいシンプルな画面設計になっています。
個人や開発者どちらにおいても便利なツールなので、ぜひ使ってみてください。