Mac環境でPythonを開発する統合開発環境としてはVisual Studio Code以外にもPyCharmやPyScripter、Atomがありますが、今回は私が良く使用しているVisula Studio Codeでの開発環境構築方法について紹介したいと思います。
CONTENTS
MacOSでのPython環境
最近のMacOSには、Python2.7とPython3.Xがプリインストールされています。ただし、プリインストールされてるバージョンはかなり古いため、新しいバージョンに上げる必要があります。
その場合はPython公式サイトではmacOS用のインストーラを用意しているため、それを使ってもいいです。ただPythonのテスト環境を作る場合、複数の仮想環境を作成して切り替えて作業することが一般的なため、今回はHomebrewを使ったインストール手順を紹介します。
Homebrewとは?
Mac OS Xオペレーティングシステム上でソフトウェアの導入を単純化するパッケージ管理システムのひとつです。
実行ファイルや設定ファイル、ライブラリetcを一つのファイルとしてまとめているものをパッケージと呼び、パッケージ管理システムとはこのパッケージのインストール(アンインストール)作業を一元的管理するものとなります。また、パッケージやライブラリの依存関係などが管理できます。
そのため、HomebrewでPythonを管理するメリット・デメリットしては以下となります。
メリット
- homebrew経由でインストールしたソフトウェアは一括アップデート可能(brew upgrade)
- 自動的に依存関係を解消(インストールしたいソフトウェアの動作に必要なソフトウェアは自動インストールされる)
- コマンドラインで実行可能なため、スクリプト化可能(新しい環境に移行する際に自動構築可能)
デメリット
- Homebrewに登録なしの場合、使用不可
- Homebrewに登録されてるバージョンが最新版でない場合がある
- Homebrewに登録された最新版にアップデートされてしまう
Homebrewのインストール
Homebrewのインストールはとても簡単です。ターミナルを起動し、以下のHomebrew公式サイトに記載されているコードを実行します。
/bin/bash -c "$(curl -fsSL https://raw.githubusercontent.com/Homebrew/install/HEAD/install.sh)"
Code language: JavaScript (javascript)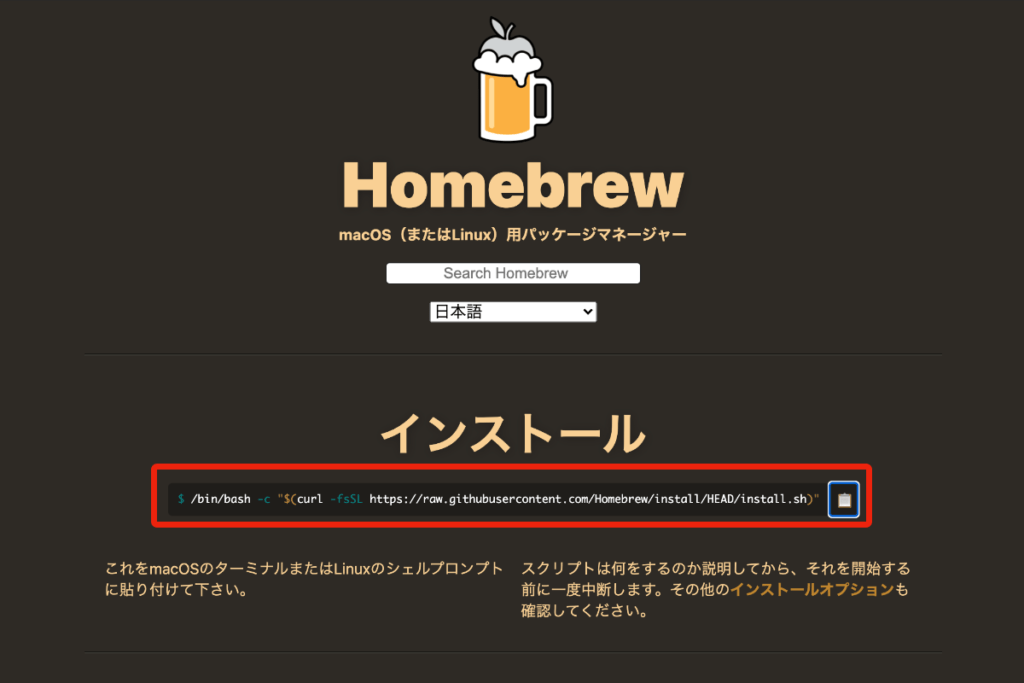
コマンド実行中に、下図のように「Press RETURN to continue or any other key to abort」というメッセージが表示されたら、リターンキーを押します。
ここで下図の赤枠のように、Command Line Tools がインストールされていない場合は、自動的にCommand Line Tools のインストールが開始されます。
「Installation successful!」と以下の図のように記載されていれば、インストール完了です。
ターミナルにて「brew -v」を実行し、Homebrewがインストールされていることを確認しましょう。正常にインストールされていれば、バージョンが以下のように応答されます。
brew -v
Homebrew 2.6.2
Homebrew/homebrew-core (git revision 9d75f; last commit 2020-12-15)
Homebrewの主な操作はターミナルから可能であり、以下のコマンドでそれぞれ操作することができます。
- brew update: 更新
- brew upgrade: 更新を実行
- brew list: インストール済みのformulaを見る
- brew install: formulaをインストール
- brew uninstall [formula name]: アンインストール
- brew info [formula name]: 情報を見る
Pythonのインストール
PythonのソフトウェアはHomebrewで管理を行い、仮想環境は海外で主流のvenvで管理するようにします。
まずターミナルでbrew installコマンドを使い、python3をインストールします。
brew install python3
以下のコマンドを実行し、 Python 3.X.X 等と表示されれば、正常にインストール完了しています。
python3 -Vvenvによる仮想環境構築
Python 3.3からvenvは統合されており、環境分離ツールでは元祖にして今後の主流となることが確定しています。
venvではライブラリ名前空間を分けるだけではなく、Pythonの処理系のバージョンも設定できます。venvはPythonのデファクトスタンダードなので、各種ツールのサポートが充実しているのがおすすめの理由となります。
ではさっそく仮想環境を構築していきます。まずPythonの仮想環境を管理するフォルダを作成します。 ~/envs というフォルダを作成し、そこにvenvの仮想環境を構築しておくとVSCodeで仮想環境を切り替えする際に自動で参照先として登録してくれます。そのため、今回は ~/envs 以下に仮想環境を作成しています。
mkdir ~/envs
cd ~/envs
仮想環境をpython3 -m venvで切り出しし、activateで仮想環境を有効化します。これでPythonを使用できる環境は構築完了です。
python3 -m venv py39opcv
source py39opcv/bin/activate
Visual Studio Codeとは
Visual Studio Code(以下、VSCode)はMicrosoftが開発したWindows、Linux、macOS用のソースコードエディタであり、デバッグ、埋め込みGitコントロールとGitHub、シンタックスハイライト、インテリジェントなコード補完 、スニペット、コードリファクタリングが可能です。
拡張機能を追加することでカスタマイズ性が高く、またテーマやキーボードショートカット、環境設定を変更することができます。
ソースコードはフリーでオープンソースで、寛容なMITライセンスの下活発にリリースされています。
そのため、Stack Overflow 2019 Developer Surveyでは、Visual Studio Codeが最も人気のある開発環境ツールとしてランクインし、87,317人の回答者のうち50.7%が使用していると回答されています。
つまり、ここで何が言いたかったかというとおすすめの開発環境ということです。
VSCodeのインストール
VSCodeについてもHomebrewを使用してインストールしていきます。ターミナルを開いて、以下のコードを実行します。
visual-studio-code was successfully installed!と表示されたら、インストール成功です。
brew cask install visual-studio-codeインストールされたら、VSCodeがアプリケーションに追加されます。 Command+Space でSpotlightを起動し、「Visual studio code」を検索して起動します。
VSCodeの拡張機能
先ほど作成した Projects/testprj 配下に test.py を新規に作成します。そうすると拡張機能のPythonを入れてくれと言われるので、入れます。
また今回拡張機能をいくつか導入しています。私は以下のサイトの拡張機能をいくつか入れています。後はPython関係を入れています。
Python(ms-python.python)
Pythonの拡張機能になります。左下のPython環境の項目をクリックすることで、仮想環境を切り替えることが可能になります。
今回はtestprj以下にpy39opcvが入っているので、自動で選択されているかと思います。選択されていない場合は左下のPython環境を選択し、仮想環境を切り替えてください。
またpylintを入れる要求がVSCodeからされたので、pipにて導入しています。また合わせてpipもアップグレードしてねと怒られたのでしています。
これは今回導入した仮想環境 py39opcv に反映されています。
(py39opcv) umilcl@UMilCL-MacBook-Air testprj % ~/envs/py39opcv/bin/python3.9 /Users/umilcl/.vscode/extensions/ms-python.python-2020.12.424452561/pythonFiles/pyvsc-run-isolated.py pip install -U pylint
Collecting pylint
Downloading pylint-2.6.0-py3-none-any.whl (325 kB)
|████████████████████████████████| 325 kB 6.9 MB/s
Collecting toml>=0.7.1
Downloading toml-0.10.2-py2.py3-none-any.whl (16 kB)
Collecting isort<6,>=4.2.5
Downloading isort-5.6.4-py3-none-any.whl (98 kB)
|████████████████████████████████| 98 kB 9.1 MB/s
Collecting mccabe<0.7,>=0.6
Downloading mccabe-0.6.1-py2.py3-none-any.whl (8.6 kB)
Collecting astroid<=2.5,>=2.4.0
Downloading astroid-2.4.2-py3-none-any.whl (213 kB)
|████████████████████████████████| 213 kB 7.3 MB/s
Collecting wrapt~=1.11
Downloading wrapt-1.12.1.tar.gz (27 kB)
Collecting lazy-object-proxy==1.4.*
Downloading lazy-object-proxy-1.4.3.tar.gz (34 kB)
Installing build dependencies … done
Getting requirements to build wheel … done
Preparing wheel metadata … done
Collecting six~=1.12
Downloading six-1.15.0-py2.py3-none-any.whl (10 kB)
Using legacy 'setup.py install' for wrapt, since package 'wheel' is not installed.
Building wheels for collected packages: lazy-object-proxy
Building wheel for lazy-object-proxy (PEP 517) … done
Created wheel for lazy-object-proxy: filename=lazy_object_proxy-1.4.3-cp39-cp39-macosx_11_0_x86_64.whl size=19740 sha256=c642a7d5bdf02b99348eef79576dbb8b5e42db7feb309e8709828ac4979d599d
Stored in directory: /Users/umilcl/Library/Caches/pip/wheels/41/20/07/2a3e02cdfc8b442404202f6ef99ff1b1c16b73910968a46f2f
Successfully built lazy-object-proxy
Installing collected packages: toml, isort, mccabe, wrapt, lazy-object-proxy, six, astroid, pylint
Running setup.py install for wrapt … done
Successfully installed astroid-2.4.2 isort-5.6.4 lazy-object-proxy-1.4.3 mccabe-0.6.1 pylint-2.6.0 six-1.15.0 toml-0.10.2 wrapt-1.12.1
WARNING: You are using pip version 20.2.3; however, version 20.3.3 is available.
You should consider upgrading via the '/Users/umilcl/Documents/Projects/testprj/py39opcv/bin/python3.9 -m pip install --upgrade pip' command.
(py39opcv) umilcl@UMilCL-MacBook-Air testprj % /Users/umilcl/Documents/Projects/testprj/py39opcv/bin/python3.9 -m pip install --upgrade pip
Downloading pip-20.3.3-py2.py3-none-any.whl (1.5 MB)
|████████████████████████████████| 1.5 MB 5.5 MB/s
Installing collected packages: pip
Attempting uninstall: pip
Found existing installation: pip 20.2.3
Uninstalling pip-20.2.3:
Successfully uninstalled pip-20.2.3
Successfully installed pip-20.3.3
Code language: JavaScript (javascript)PythonコードのVSCodeでの実行
test.pyに以下のコードを追加し、右上の▷をクリックし、実行します。右下のターミナルに hello world! が表示されたら、実行成功です。
print("hello world!")
Code language: Python (python)まとめ
これでPythonの実行環境の構築は大体完了です。Macにてパッケージ管理ソフトを導入し、環境を汚さないようにPythonの仮想環境を構築しました。
あとは必要なライブラリをpipにて落としてきて、機械学習や画像処理を試してみてください。
Windows環境での構築方法についても以下で紹介しているので、参考にしてください。