Macを購入したので、Gitの環境についても構築していきます。今回はHomebrewを使用してインストールすることで、パッケージ管理を行いやすくし、Gitを使えるように設定していきたいと思います。
既存のMacにインストールされているGitを使用する方法もありますが、アップデートが面倒なので、Homebrewで管理したいと思います。ではさっそくHomebrewを使用して、Gitのインストールを行います。
CONTENTS
Homebrewとは?
Mac OS Xオペレーティングシステム上でソフトウェアの導入を単純化するパッケージ管理システムのひとつです。
実行ファイルや設定ファイル、ライブラリetcを一つのファイルとしてまとめているものをパッケージと呼び、パッケージ管理システムとはこのパッケージのインストール(アンインストール)作業を一元的管理するものとなります。また、パッケージやライブラリの依存関係などが管理できます。
そのため、HomebrewでPythonを管理するメリット・デメリットしては以下となります。
メリット
- homebrew経由でインストールしたソフトウェアは一括アップデート可能(brew upgrade)
- 自動的に依存関係を解消(インストールしたいソフトウェアの動作に必要なソフトウェアは自動インストールされる)
- コマンドラインで実行可能なため、スクリプト化可能(新しい環境に移行する際に自動構築可能)
デメリット
- Homebrewに登録なしの場合、使用不可
- Homebrewに登録されてるバージョンが最新版でない場合がある
- Homebrewに登録された最新版にアップデートされてしまう
Homebrewのインストール
Homebrewのインストールはとても簡単です。ターミナルを起動し、以下のHomebrew公式サイトに記載されているコードを実行します。
/bin/bash -c "$(curl -fsSL https://raw.githubusercontent.com/Homebrew/install/HEAD/install.sh)"
Code language: JavaScript (javascript)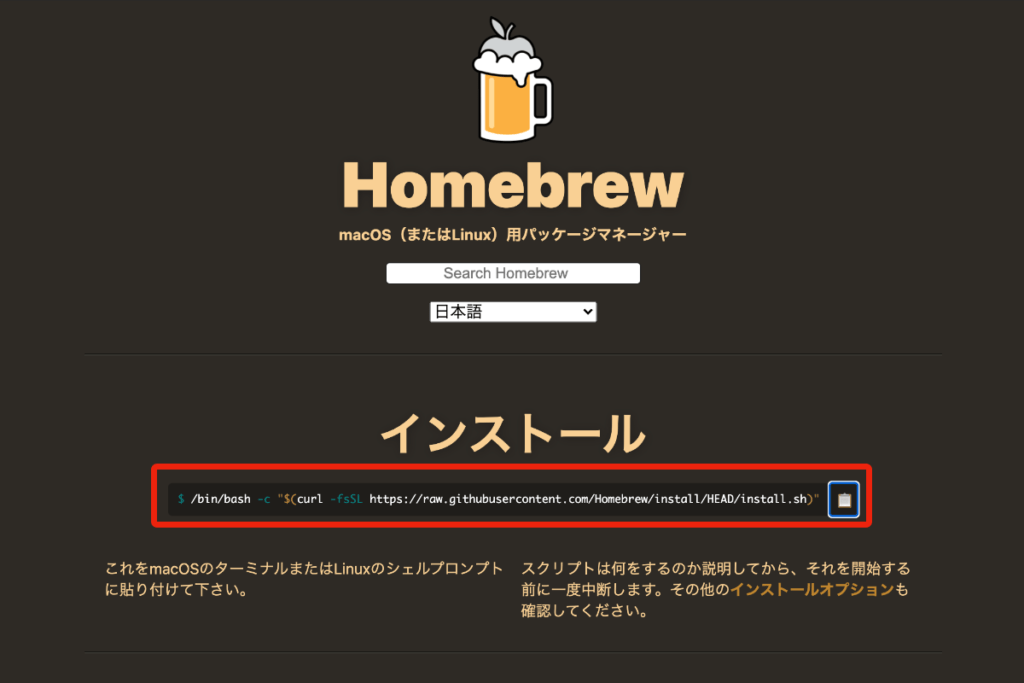
コマンド実行中に、下図のように「Press RETURN to continue or any other key to abort」というメッセージが表示されたら、リターンキーを押します。
ここで下図の赤枠のように、Command Line Tools がインストールされていない場合は、自動的にCommand Line Tools のインストールが開始されます。
「Installation successful!」と以下の図のように記載されていれば、インストール完了です。
ターミナルにて「brew -v」を実行し、Homebrewがインストールされていることを確認しましょう。正常にインストールされていれば、バージョンが以下のように応答されます。
brew -v
Homebrew 2.6.2
Homebrew/homebrew-core (git revision 9d75f; last commit 2020-12-15)
Homebrewの主な操作はターミナルから可能であり、以下のコマンドでそれぞれ操作することができます。
- brew update: 更新
- brew upgrade: 更新を実行
- brew list: インストール済みのformulaを見る
- brew install: formulaをインストール
- brew uninstall [formula name]: アンインストール
- brew info [formula name]: 情報を見る
Gitのインストール方法
まずやらなくてもいいですが、既存のGitのバージョンの確認をしておきます。
git --version
私の環境ではMacOSアップデート後に以下のエラーが発生していました。
xcrun: error: invalid active developer path (/Library/Developer/CommandLineTools), missing xcrun at: /Library/Developer/CommandLineTools/usr/bin/xcrun
Code language: JavaScript (javascript)上記、エラー発生時はxcodeをインストールしてあげます。
xcode-select --install
インストール後、Gitのバージョンを確認すると、初期インストールされているGit(Apple Git-128)が存在していることがわかります。これをHomebrew管理のGitに変えていきます。
git --version
git version 2.24.3 (Apple Git-128)
Code language: CSS (css)ではHomebrewでGitをインストールします。HomebrewでGitをインストールするのはものすごく簡単です。ターミナルを起動し、以下のコマンドを実行するだけです。
brew install git
上記のコマンドだけでインストールは完了です。あとは既存のGitにPATHが通っているので、HomebrewでインストールしたGitにPATHを通し直してあげる必要があります。
私は新しく買ったばかりのMacだったので、「.bash_profile」を作成していませんでした。以下のフォルダに「.bash_profile」があるか確認します。
cd ~
ls -al
なければ、以下のコマンドで作成します。そして作成されているか確認します。
touch .bash_profile
ls -alCode language: CSS (css)ここからは元から「.bash_profile」があった方も一緒です。「.bash_profile」を編集します。
sudo vi ~/.bash_profile
一番最後に以下の行を追加します。Homebrewでインストールしたgitのパスを通してあげます。そして保存します。
export PATH=$PATH:/usr/local/bin/git
Code language: JavaScript (javascript)設定を反映させるために、以下のコマンドを実行します。
source ~/.bash_profile
実行後、以下のコマンドでインストールしたgitのバージョンに変わっていれば、変更完了です。
git --version
git version 2.29.2
Code language: CSS (css)まだGitのユーザー情報設定が完了していなければ、名前とE-mailの設定を行います。ここまでgitの導入自体は完了です。
git config --global user.name "John Doe"
git config --global user.email johndoe@example.comCode language: CSS (css)Githubとの連携
Githubの登録を行い、Repositoryを作成します。今回は適当な名前で「testrepo」で作成しています。
作成完了すると、以下のようにコードが表示されます。ターミナルを開いて、以下のコードを実行していきます。
今回、私はREADME.mdの代わりにtest.pyというファイルを作って、コミット後、pushしています。以下の画像のようにtest.pyがfirst commit時に作成されていることがわかります。
このようにGithubを使ってソース管理を行うことで、複数人での開発をやりやすくしたり、昔のソースに戻すことを簡単にできるようになります。
まとめ
ここまででMacでのGit環境の構築は完了です。VSCodeなどで開発したソースをGithubにあげてソース管理することができるようになります。
GitとGithubを用いることで、共同開発やバージョン管理をスムーズに行うことができます。これから開発を始めるときには、ぜひ活用してみてください。
次回以降は何か画像処理で遊んでいこうかなと思います。